For security and easy distribution reasons, most businesses and educational institutes convert Excel to PDF. However, if you receive any such PDF files containing tabular data and need to analyze it in your Excel app, you can only do so if you know how to convert PDF to Excel.
Your reason for converting PDF to Excel could be anything. Hence, I’ve explained below different ways to convert a PDF document to an Excel workbook. The methods include built-in Excel command buttons, premium OCR software, Microsoft Word, and other techniques to suit different needs and situations.
📒 Read More: 8 Easy Ways To Convert CSV to Excel
Convert PDF to Excel Using the Get Data Command
This is the most convenient way to export tabular reports in a PDF file into an Excel worksheet. However, this tool will only work if the input PDF file has been created from an Excel file. If the input PDF file is a scanned copy of a physical paper, the method may fail or generate inaccurate results.
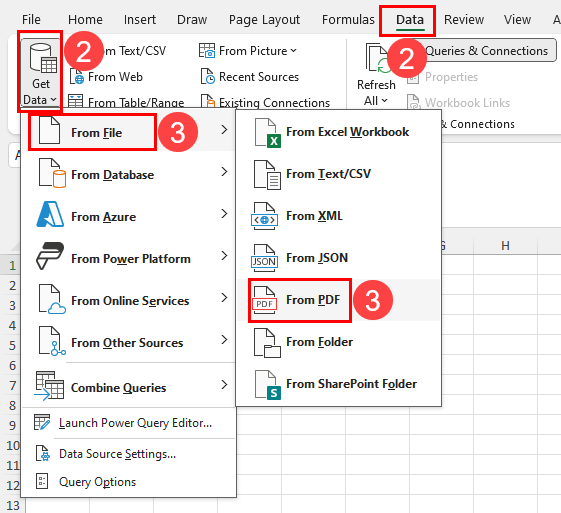
- Open the destination Excel workbook and go to a worksheet.
- Go to the Data tab and click on the Get Data command button.
- Hover the cursor over the Form File menu item and choose the From PDF option.
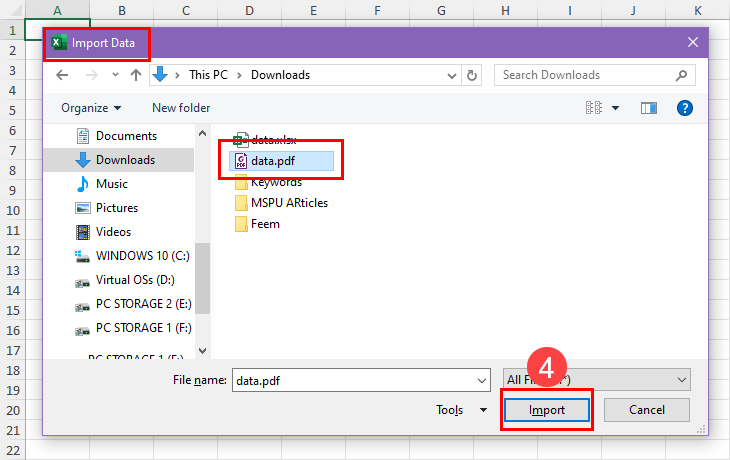
- Import the PDF file using the Import Data dialog.
- The Navigator dialog will open with a preview panel.
- Excel will show a folder for the imported PDF file. Inside the folder, there will be tables and worksheets identified by Excel.
- Click on the objects below the imported file and check which object is in the best format.
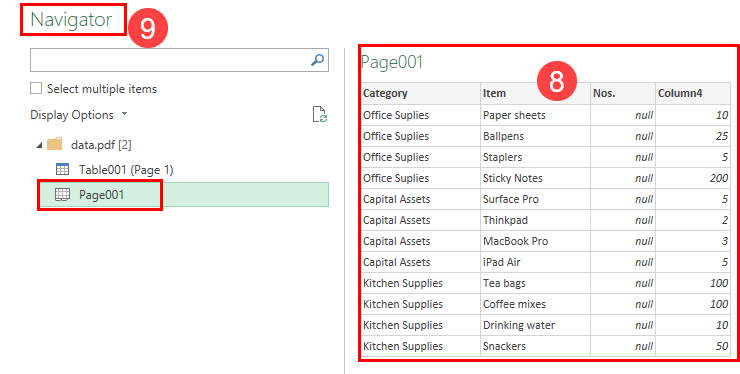
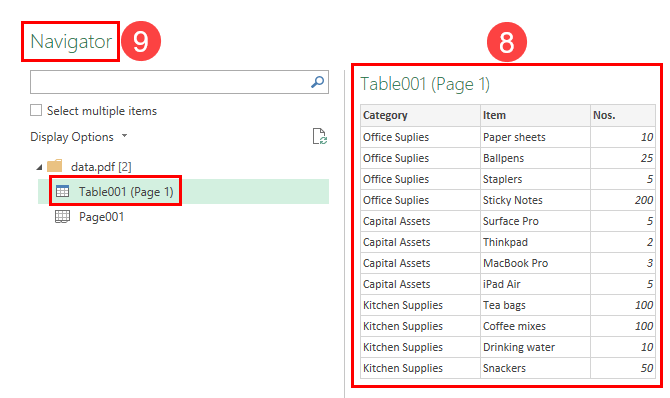
- For example, in the current example, the Table001 object is in better formatting than the Page001 object.
- The Navigator preview shows you the formatting and organization of the data being imported.
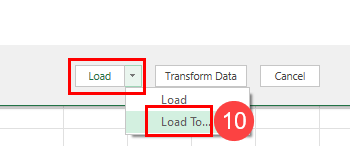
- Click on the Load drop-down and choose Load To.
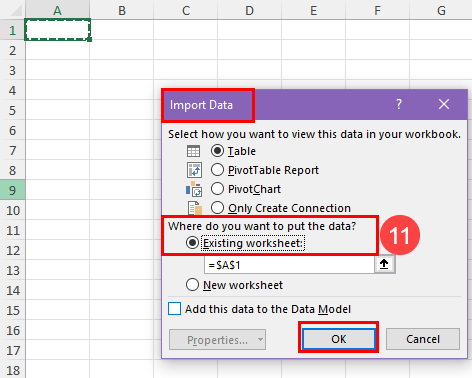
- Select the Existing worksheet option and highlight a cell range on the worksheet.

- Click OK to import the dataset from PDF to Excel.
How to Turn PDF Into Excel Using Microsoft Word
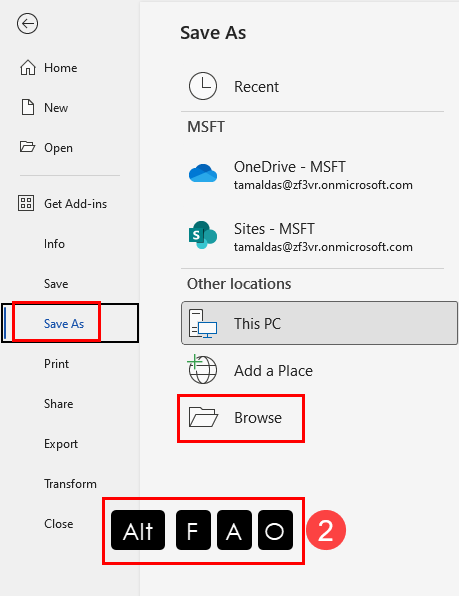
- Open the PDF file into a Microsoft Word document.
- Press Alt > F > A > O to launch the Save As dialog.

- Click on the Save as type drop-down list and choose the Web Page file option.
- Click Save to convert the PDF into a Web Page (HTML) file.
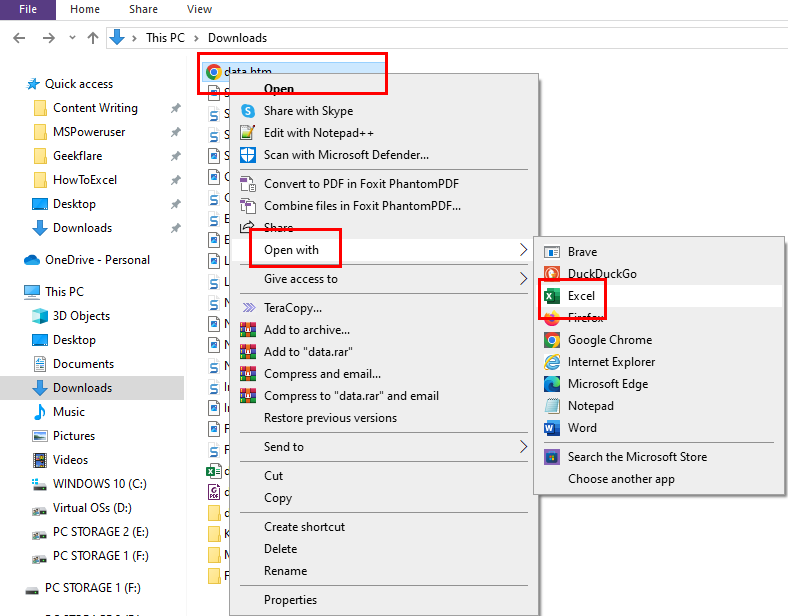
Now, go to the HTML file you just saved and open it using the Microsoft Excel app. You can right-click on the HTML file, hover the cursor over Open with, and choose Excel on the context menu.
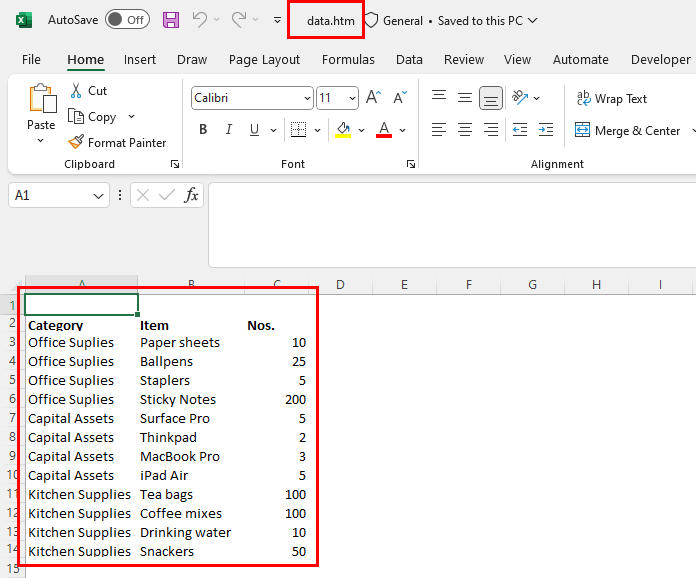
The desktop Excel app should be able to load the tabular dataset of the HTML file into a worksheet of a new workbook. However, the file format is still in HTM or HTML format.
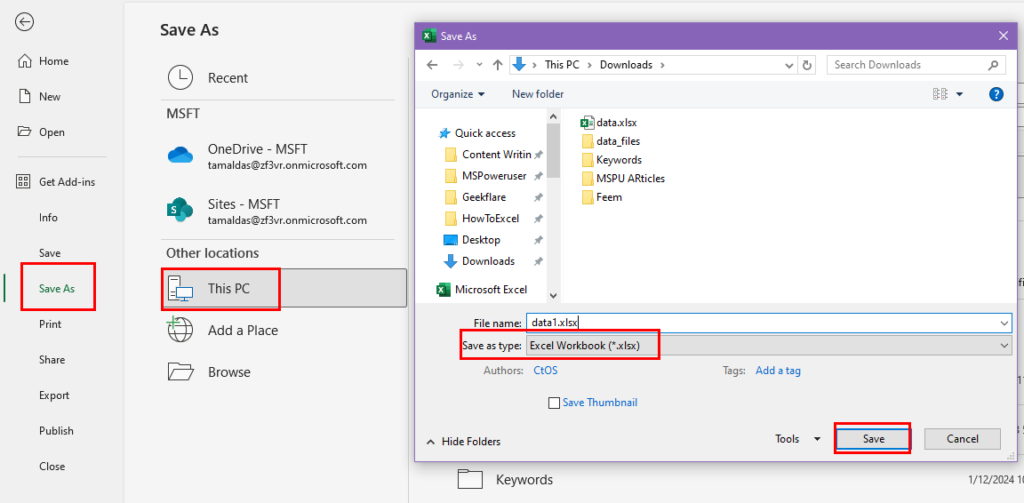
Save the workbook as an XLSX file to complete the conversion process.
Use an Online PDF to Excel Converter
Are you okay uploading the PDF file to a web app for the conversion process? Then, you must try this method. This is quick, easy, and effortless. However, not suitable for confidential documents.
There are various online PDF to Excel or XLSX converter portals. Most of these apps are free. However, some portals may ask you to enter your email, name, etc., to download the converted Excel workbook.
Among these, the Adobe Convert PDF To Excel tool is the most trusted and flawless one.
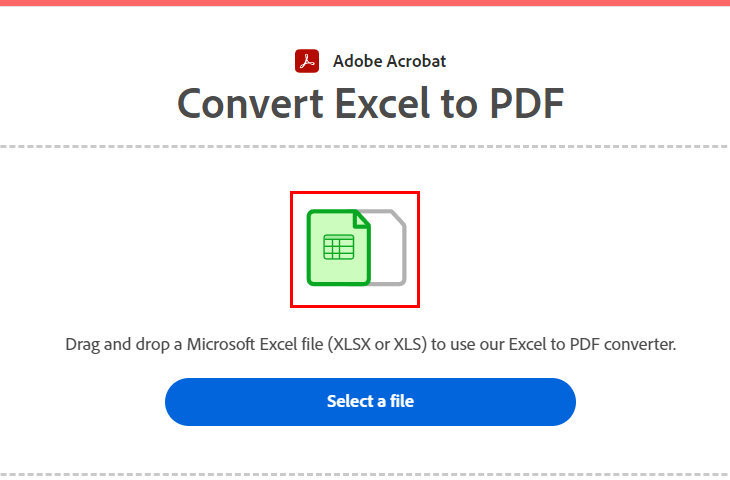
Go to the above portal and drag the input PDF file on the Select a file box.
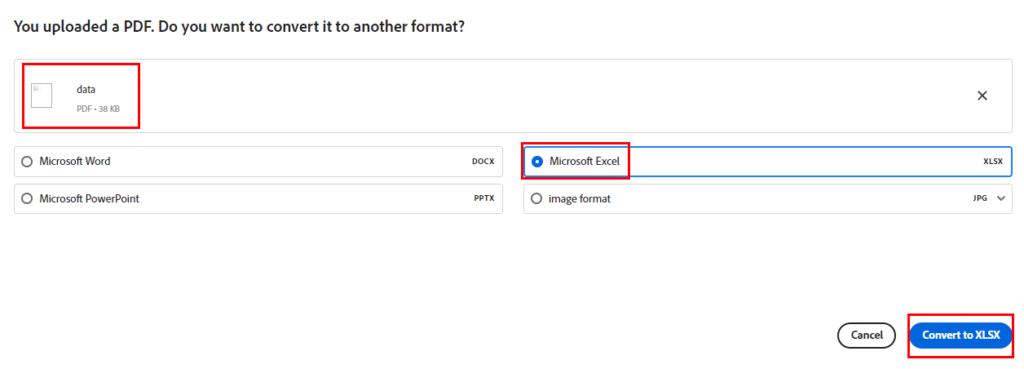
On the next screen, choose Microsoft Excel, and click on the Convert to XLSX button.

You should now see the “Your file is ready” dialog. Sign in using Adobe, Google, or any email to download the converted XLSX file.
How to Convert PDF to Excel Using an OCR Software
The methods mentioned so far will only work if the source PDF was created from an Excel worksheet using Excel to PDF converting tools.
Suppose, you need to create Excel worksheets from scanned documents that contain tabular data. In that situation, you’ll need a PDF viewer and editing app that has the Optical Character Recognition (OCR) technology.
Here, I’m showing you how to use OCR to convert scanned PDFs to Excel using Foxit PDF software. However, the steps are the same for most OCR apps, like Adobe Acrobat DC, Nitro Pro Business, and so on.
Open the PDF file using the PDF software you’re using, like Foxit PDF Suite.
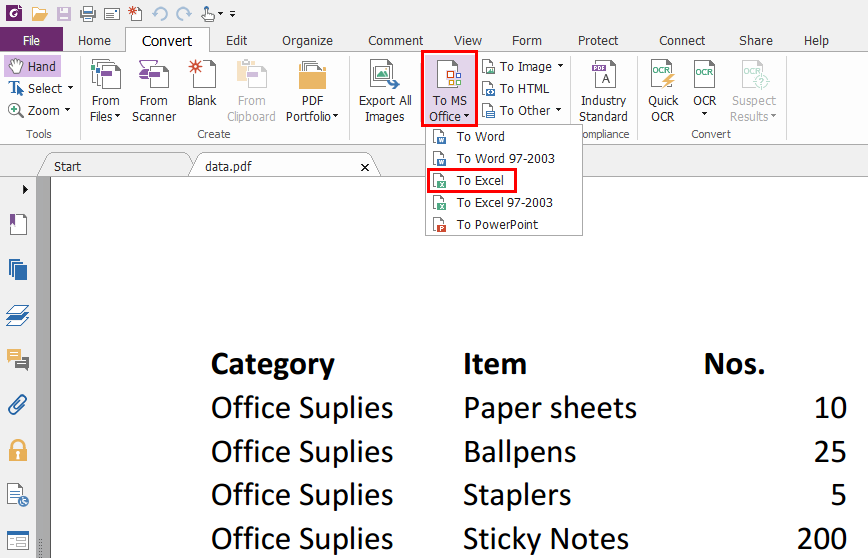
Go to the Convert tab and click on To MS Office. A context menu will show up with popular Microsoft 365 file types, like Word, Excel, PowerPoint, etc.
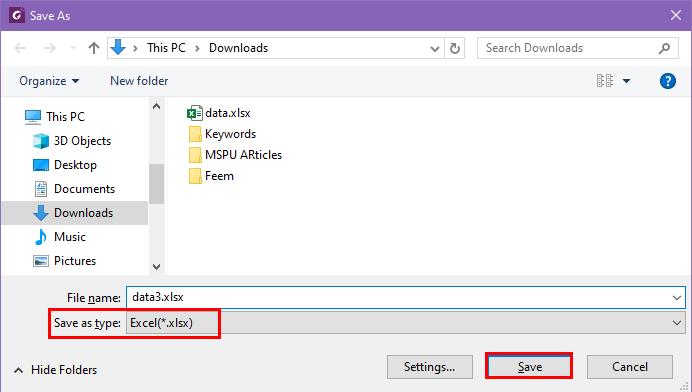
Click on the To Excel option. Save the XLSX file in a directory of your choice using the Save As dialog.
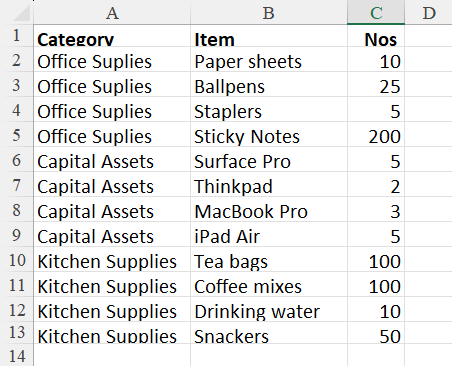
The file will automatically open with the Microsoft Excel desktop app once the conversion is complete.
Conclusions
So, these are all the effortless methods to convert PDF to Excel quickly and efficiently.
If you’re an individual and looking for freeware solutions, you should practice the methods that involve the Excel Get Data tool and Microsoft Word.
On the contrary, if you are required to export PDF to Excel in bulk for business reasons, you can use OCR software like Adobe Acrobat DC or Foxit PDF Editor Suite.
If the article helped or you’ve got feedback, comment below. Do you know a better method that I missed? Include that in your comment.
 👉 Find out more about our Advanced Formulas course!
👉 Find out more about our Advanced Formulas course!




0 Comments