Follow Along With This Workbook
If you ever need to insert multiple blank rows into your data, doing it manually could be very time consuming if you have a large data set. Here’s a quick way to do this by inserting a blank row into your data after every Nth record.
I realize it’s a bit of cluster bomb and I might have put a bit too much in it 🙁 To accomplish our task we’re going to need to add a helper column.
- Add a column to the right of your data. If the helper column is in E1, then add this formula into E2 and copy it down to the end of the data. Change N to a number (5 if you want every 5th row etc…).
=MOD(ROW(E2)-ROW($E$1)-1,N)Now highlight the whole column.
- Go to the Home tab in the ribbon.
- In the Editing section, press the Find & Select button.
- In the drop down menu, select Find. You can also use the Ctrl + F keyboard shortcut to open the Find and Replace window.
- In the Find what input type in 0.
- Press the Options button to reveal the advanced search options.
- Select Sheet from the Within drop down list.
- Select Values from the Look in drop down menu.
- Press the Find All button.
- Select all the results by pressing Ctrl + A.
- Press the Close button.
All the zero’s in our helper column should now be selected and we can now insert our rows.
- Left click on one of the selected cells.
- Select Insert in from the menu.
- Select Entire row.
- Press the OK button.
Sweet, now we’ve got a blank row every Nth record.
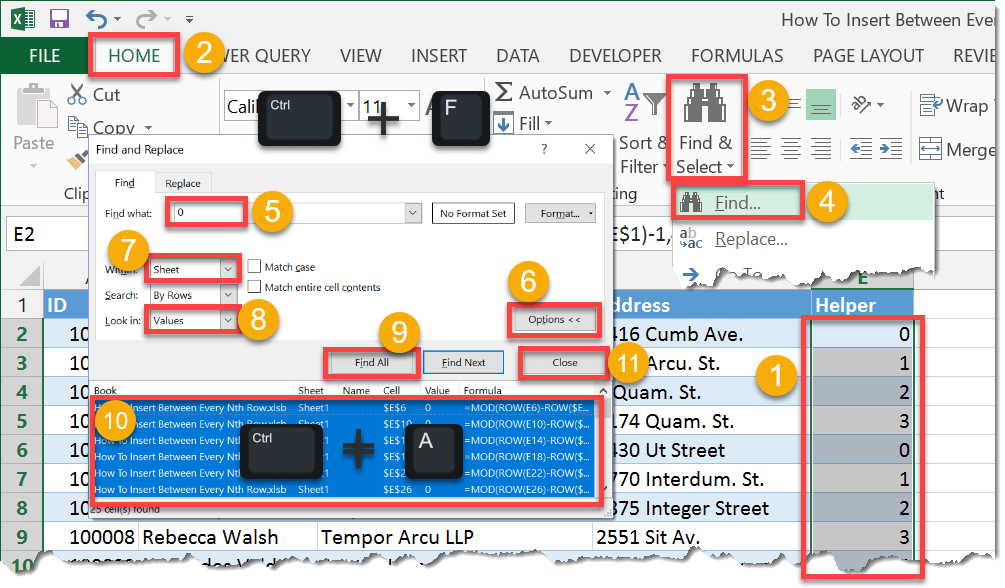

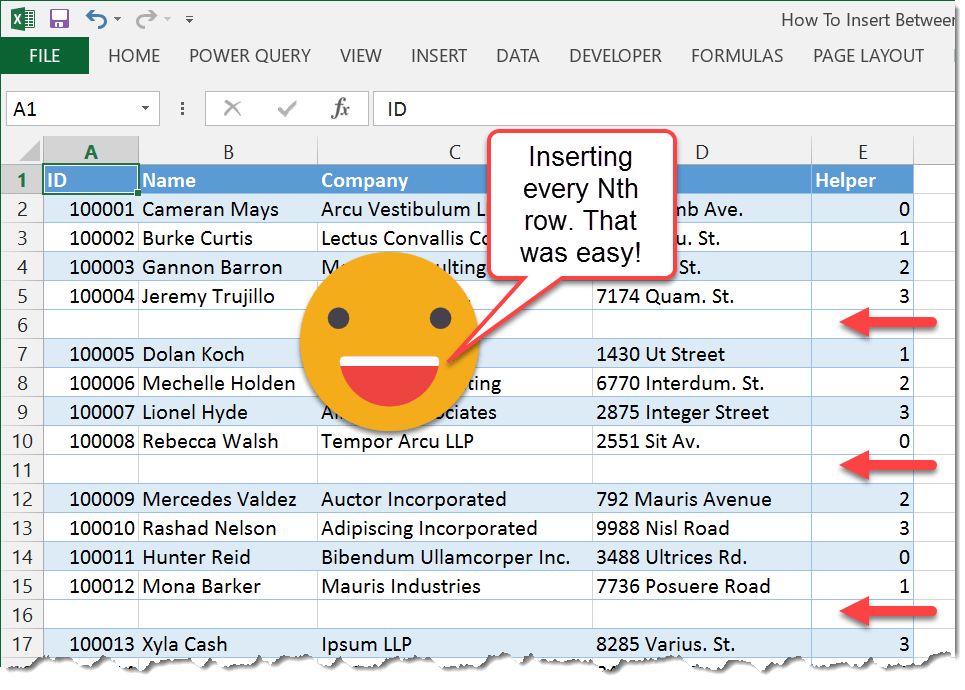
 👉 Find out more about our Advanced Formulas course!
👉 Find out more about our Advanced Formulas course!




This is great, however you need to copy the column that has 0-3 and paste it into another column as values. Otherwise it highlights Rows with a zero in the formula such as 10 20 30 etc
Otherwise this worked perfectly. Thank you for putting it together.
Good point. Step 8 should read Values instead of Formula. My picture was correct but the text was wrong. I’ve updated with the correction. Thanks for pointing this out!
How would this work if you need to insert a row every 1000 rows? This highlights ALL cells with a 0 in it which does not really help.
Is there a modification I can use in the formula?
Thank you for any help ?
Try wrapping the formula in an if function.
=IF(MOD(ROW(E2)-ROW($E$1)-1,N)=0,0,1)
That worked great! Thank you so much!!
Thanks so much! Worked like a charm.
Good to hear!
How would you work this for a new row after every entry? I tried changing the N to 1 and when I try to insert the new cells, it just pastes the new cells in one block on top of the existing entries, but they are not interspersed every other one.
For every other row, you need N=2.
I changed N=2 but it only allowed me to insert a row after every two rows instead of every other row.
I used the following formula: =MOD(ROW(E2)-ROW($E$1)-1,2) and then pasted this formula into every cell below.
Hi, I tried to insert an empty row after any row with data using MOD function which highlights ALL cells with zero (with N=1). If i replace N=2 shows 0,1,0,1 etc, inserts first empty row above first row with data and then inserts an empty row after 2 rows with data. What i’m doing wrong?
Thank you.
You show right-clicking to insert, but say to left-click.
Thanks so much 🙂
No problem Shannon, glad it helped!
What if you want to insert two new rows after every 12 row. Is there other possibilities to achieve this other than doing what you already mentioned, two times.
Thats a cool tip!