Are you wondering how to recover unsaved Excel files? Read this ultimate Excel tutorial to learn the tried and tested methods.
It’s possible you forgot to save an Excel workbook on your PC before closing the workbook. Sometimes, the PC might crash due to a Blue Screen of Death (BSOD), or a sudden power failure, all of these sum up to the risk of loss of your Excel files.
However, there are systems in place in Microsoft Excel to prevent loss of work due to any issues. Besides Excel, you can also use the Windows operating system’s built-in features, cloud storage, etc., to recover Excel unsaved files.
Follow along with the proven techniques below to learn how Excel recovers unsaved files for you or use other means to get back lost work.
Using the Recover Unsaved Workbooks Feature
Microsoft Excel uses the Recover Unsaved Workbooks feature to start saving unsaved workbooks in a safe directory on the PC.
Let’s say you were working on an Excel spreadsheet and accidentally closed it without saving. You opened another file, and then realized you forgot to save the first one! Now you can’t find it anywhere.
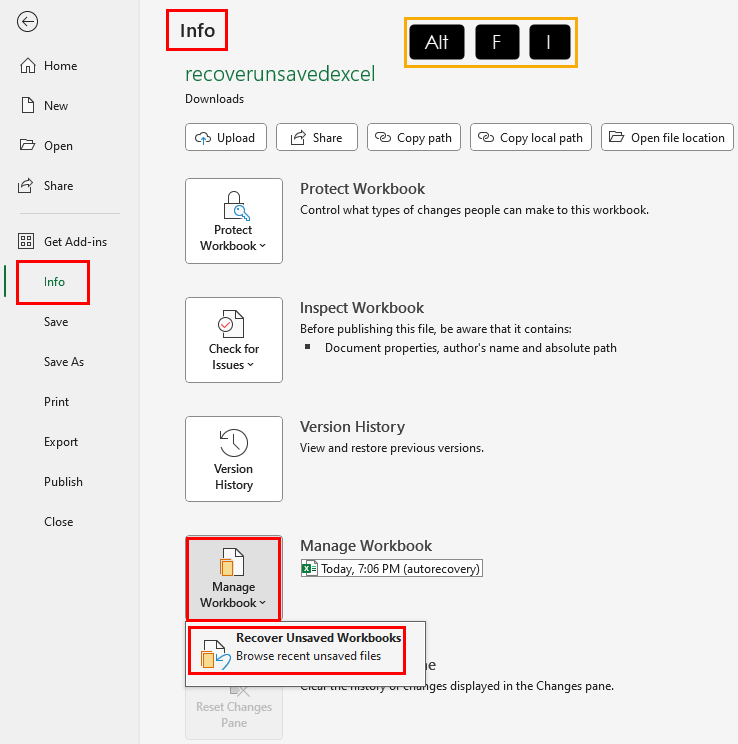
To recover the previous file, press Alt + F + I to bring up the Info screen for the current workbook.
Click on the Manage Workbook drop-down button and click on the Recover Unsaved Workbooks option.
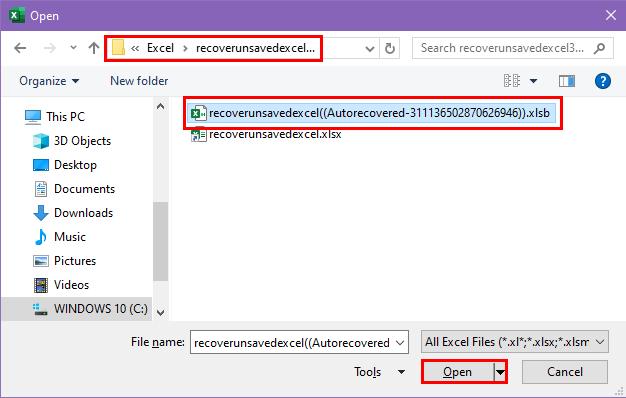
You should see the Open dialog to browse your PC directories. There, you should see a folder similar to that of the file name you want to recover.
Enter the directory to see the automatically saved recovery file for the closed unsaved workbook.
Double-click on that to retrieve the lost workbook and open it with Microsoft Excel.
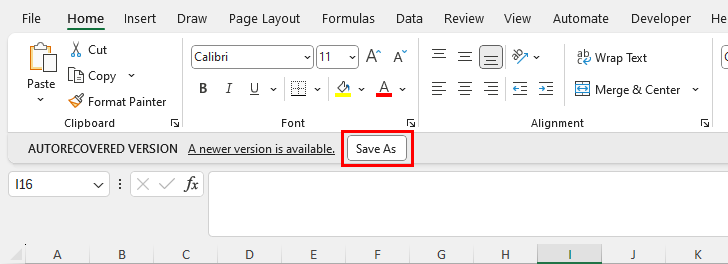
When the recovered workbook opens, click on the Save As button below the Excel ribbon menu to save your Excel file.
Using the Excel AutoRecover Feature
The Recover Unsaved Workbooks feature will only work if you’ve kept the unsaved file open for more than 10 minutes.
If you’ve closed the unsaved Excel file in 5 to 6 minutes, you won’t be able to recover the lost workbook.
Therefore, you must manually change the autosave interval immediately after installing Microsoft Excel.
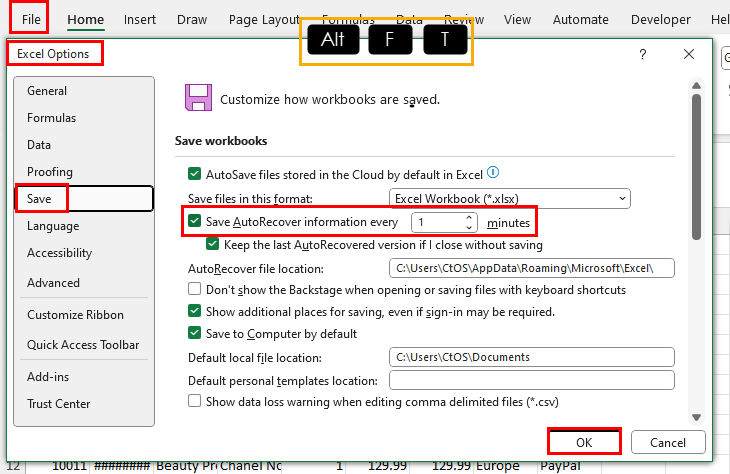
On an Excel file, press Alt + F + T to bring up the Excel Options dialog box.
Click on the Save category in the left-side navigation panel.
On the right side, you should see the settings for the Excel AutoRecover tool.
In the number field for the Save AutoRecover information every option, enter a custom interval, like 1 minute.
Click OK to apply the changes you’ve made.
From now on, the chances of Excel recovering unsaved files will be better than the default setting.
Using the Document Recovery Pane
The Document Recovery feature is an automated tool. You can’t call it manually. When the Excel app closes unexpectedly or the PC crashes, you restart the computer, and open the Excel app again, the Document Recovery panel might appear depending on the Excel AutoRecover settings. This tool works most of the time so you can rely on it.
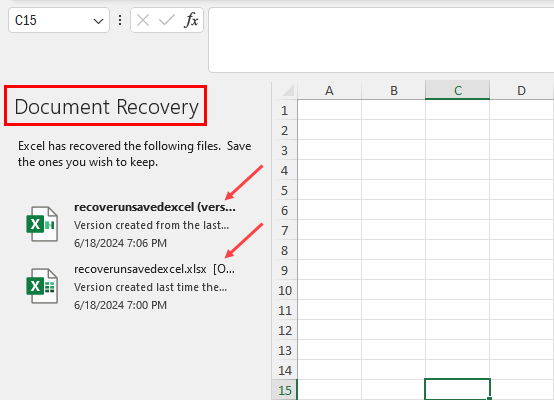
So, immediately open the Excel app after a system or app crash.
You should see the Document Recovery sidebar on the left edge of the Microsoft Excel app.
The list will include both saved and unsaved workbooks. For example, you’ve created a to-do list template in Excel and saved it on the PC. You regularly edit the file to include new tasks and close completed tasks. If you couldn’t save the latest edit, that too will be available in the Document Recovery pane.
The recovered workbooks will also have timestamps to help understand which version contains the latest edits.
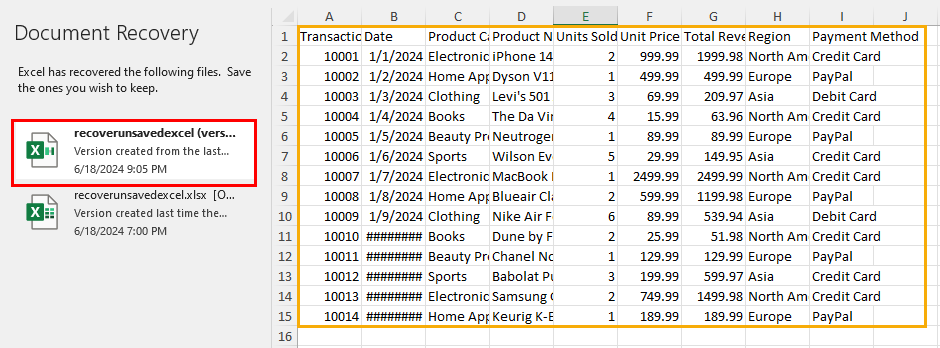
Click on a recovered file to show its content on the right side.
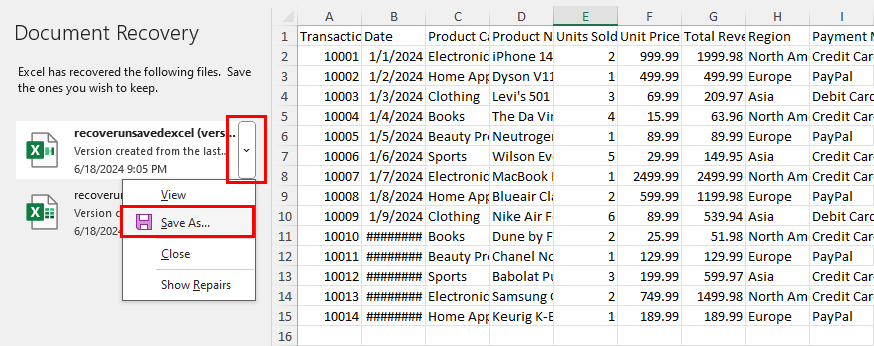
If you find this version helpful, hover the cursor over the auto-recovered file in the list and click on the drop-down menu.
There, select the Save As dialog box to save the file.
Look for Temporary Excel Files
If the Recover Unsaved Workbooks method doesn’t work you can check if you can find temporary copies or backup files of unsaved Excel workbooks.
On a Windows 10 or 11 PC, you should find the temp files related to Excel AutoRecovery in the following directories:
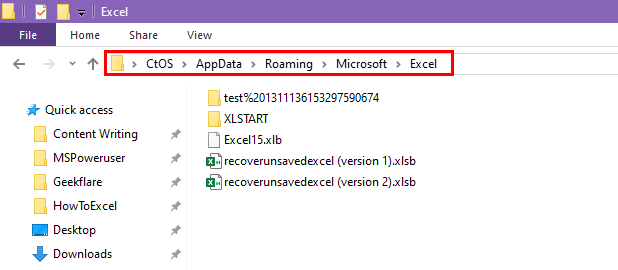
C:\Users\UserName\AppData\Roaming\Microsoft\ExcelC:\Users\UserName\AppData\Roaming\Microsoft\Office\RecentC:\Users\UserName\AppData\Local\Microsoft\Office\UnsavedFilesUsing Backup Copies
If you’re using Excel for the Microsoft 365 desktop app, enable the AutoSave feature whenever you start working on a new or existing Excel workbook.
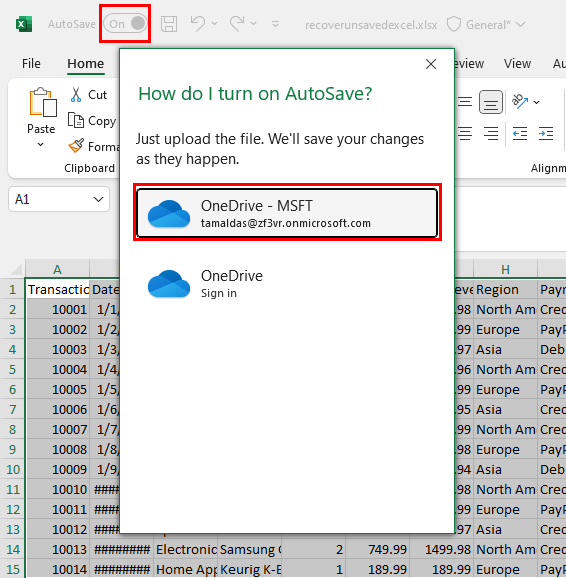
You’ll find the toggle button in the top-left corner of the app. Click on that to activate the service.
It will ask you to choose the cloud storage from two options. These are OneDrive (for personal accounts) and OneDrive – MSFT (for work accounts).
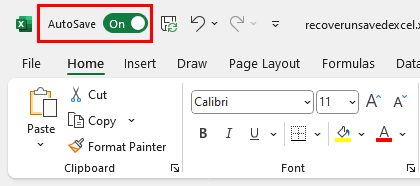
If the activation is successful, you’ll see a green On button near the AutoSave feature.
Suppose, you’ve created a workbook template and have activated the AutoSave feature. However, you didn’t save the same file on your PC.

In this situation, visit the Microsoft 365 portal.
You should see the last saved copy of the Excel template below the Quick access section.
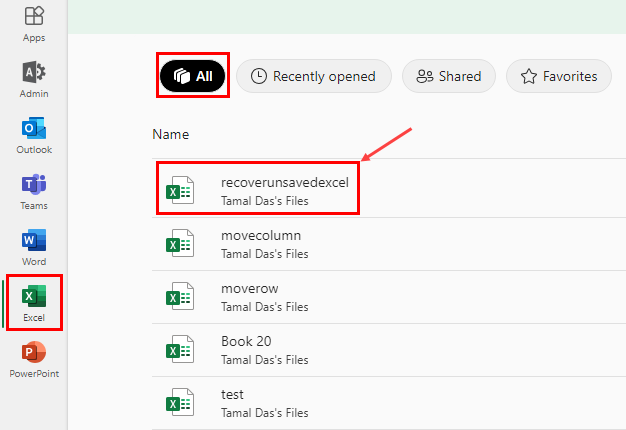
If it has been a few days since you accessed the file, click on the Excel app on the left.
Select the All menu at the top and scroll through the list to find the file you’ve been looking for.
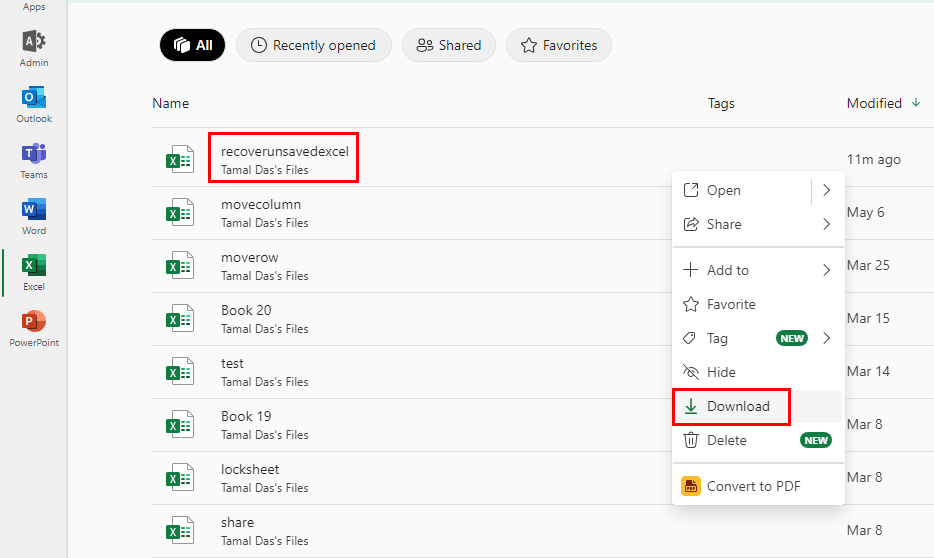
Hover the cursor over the file and click on the More options link on the right side.
Select Download in the context menu.
Now, you should get a local copy of the unsaved file.
A limitation of this method is it won’t work for you if you didn’t enable AutoSave. Also, it won’t be available to you if you use any other Excel edition than Excel 365.
Using the Version History Tool
The Version History feature works when you’ve enabled AutoSave in Excel 365.
Let’s say, you need to access an older version of your current Excel workbook to look into specific datasets. However, you’ve kept adding data, creating analytics charts, visualizations, etc., over time and the original workbook has changed extensively. Also, the Excel undo function only saves up to 100 changes in the workbook, and that gets deleted when you close the workbook.
In this situation, you can use this method to go back to an old version you didn’t save separately.
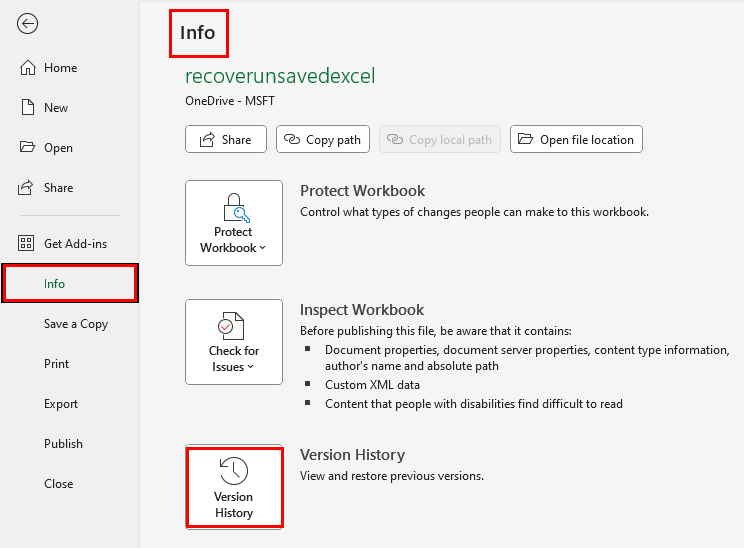
Open the Excel workbook for which you need an older version.
Press the Alt + F + I keys together to bring up the Info window.
There, click on the Version History button.
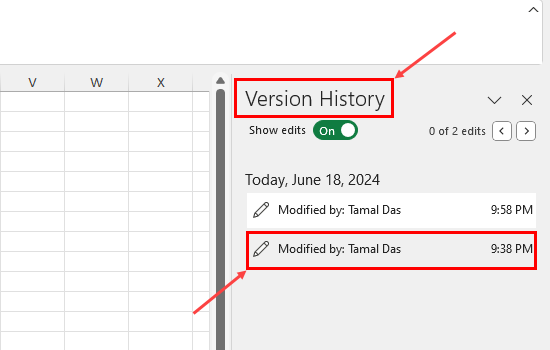
A new copy of the same workbook will open with the Version History sidebar on the right-side edge.
The sidebar will show a list of versions of the workbook with different timestamps when copies are saved automatically.
Click on an item to open it in the Excel sheet on the left.
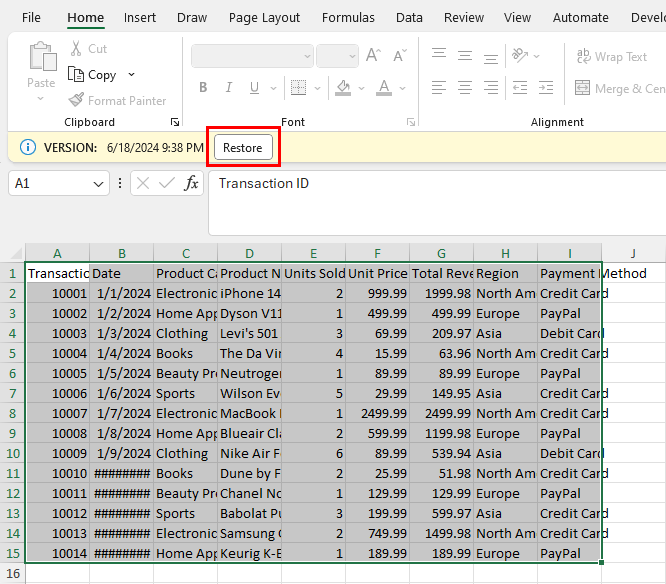
You should see the Restore button below the Excel ribbon menu. Click on that to save a previous copy of the workbook.
Using Windows File History
The Windows File History tool lets you recover your files from a local backup which happens automatically every 10 minutes. It includes most PC files including Excel workbooks.
The tool will only help you recover an unsaved Excel file if you created a blank Excel file on the drive before adding content to it.
Suppose, you opened Excel and started working on a blank worksheet. Then, you closed the workbook without saving it. In this scenario, File History won’t work because there won’t be any digital footprint of the file in the hard drive.

To activate the feature, type Control in the Start menu and click on the Control Panel icon.
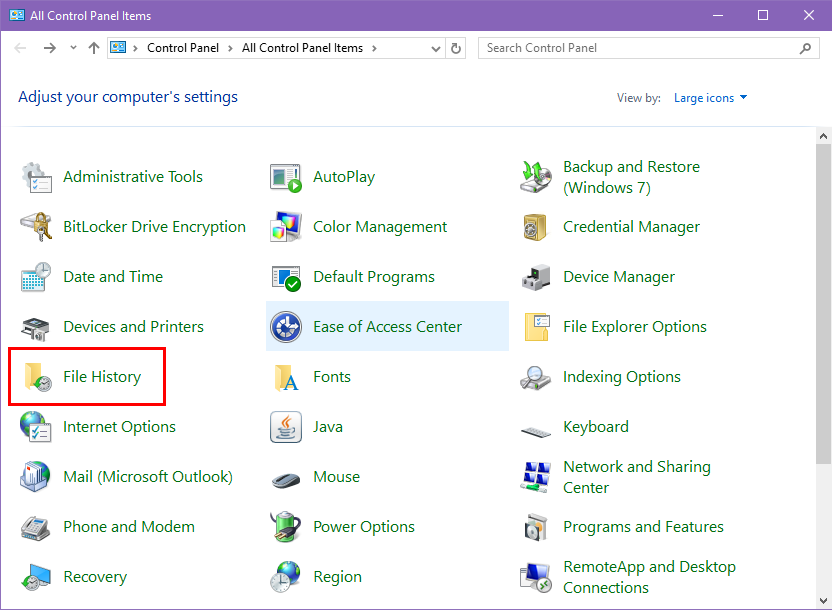
In the Control Panel window, select File History.
You should now see the File History window.
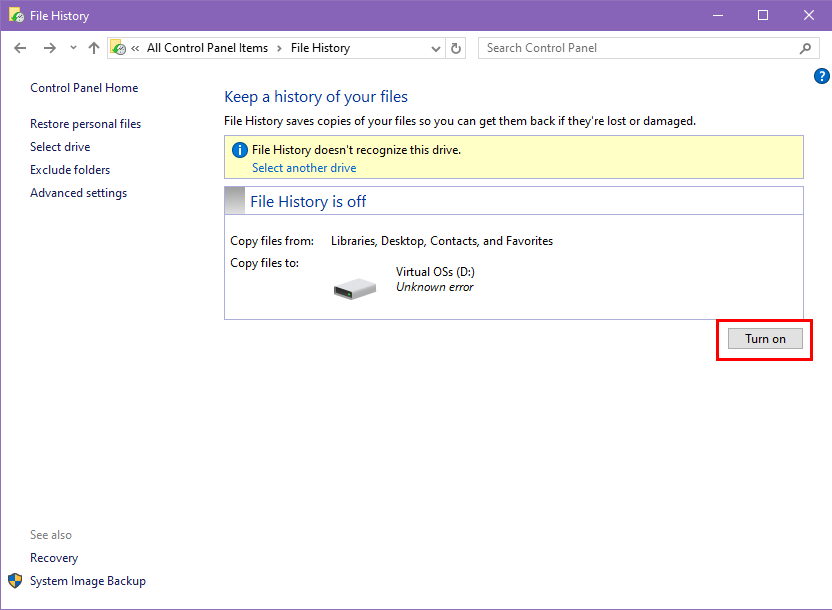
Click Turn on for a drive to activate File History.
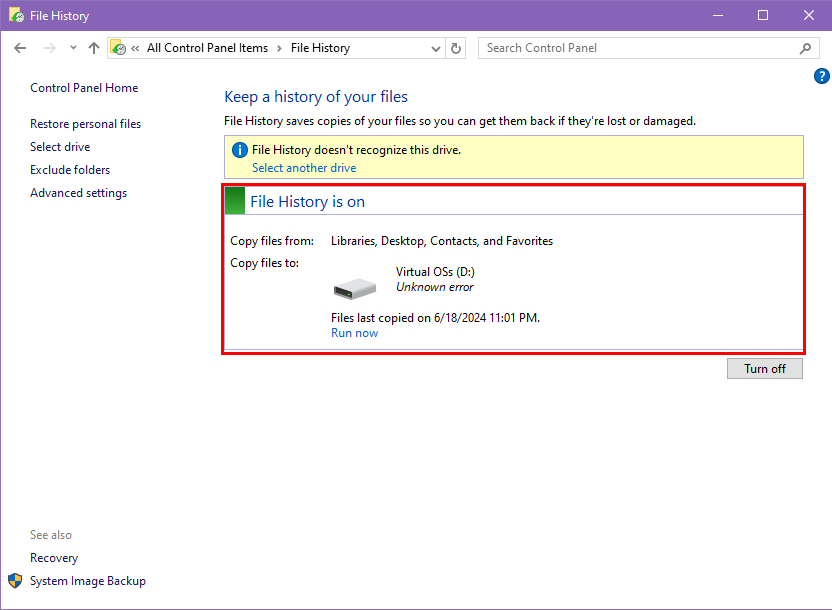
You should see the File History is On message above the drive if the service is active.
Windows will start copying the files of the selected drive into a backup directory for recovery purposes in the future.
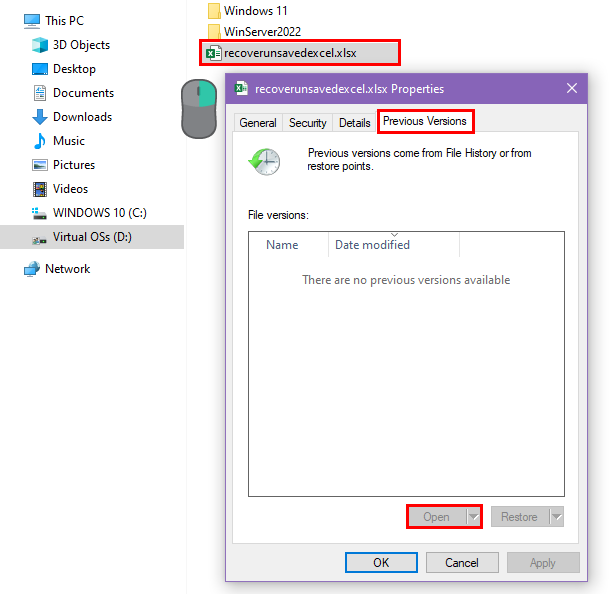
To recover an unsaved Excel file using this method, select the starting workbook that you created in a directory but didn’t save the content. The file will still be there but empty.
Right-click on it and click on the Previous Versions tab in the file properties dialog box.
There, you should see all the previous versions of the file provided that you worked on it for more than 10 minutes before the Excel crash or accidental closing of the file.
Select a version you want to access and click Open. You can now save the Excel file.
Conclusions
Now you know how to recover unsaved Excel files using built-in Microsoft Excel tools, native features provided by Windows OS, and the Microsoft 365 portal.
Try out all or some of the methods mentioned above and choose the best one that fits your situation.
If you know a better way to recover Excel unsaved files, comment below.
 👉 Find out more about our Advanced Formulas course!
👉 Find out more about our Advanced Formulas course!




0 Comments