What Is A Worksheet?
A worksheet is a collection of cells where all your data and formulas are stored. Each cell can contain either data (numeric or text) or a formula.
Cells are arranged in rows and columns in the workbook. Rows are labelled with numbers going from 1 at the very top to 1,048,576 at the very bottom. Columns are labelled with letters going left to right starting with A and going to XFD. Since there are only 26 letter in the alphabet, the column label convention starts with A to Z for the first 26 columns, then moves onto AA, AB,…, AZ, BA, BB,… until we get to ZZ and the process starts again at AAA and goes on until the 16,384 th column which is labelled XFD. The intersection of a column and a row is a cell and the address of this cell is given by its column letter and row number.
One cell in the worksheet is called the active cell. This means you can edit its contents or enter new data or formula into the cell by typing on your keyboard. You can identify the active cell in the worksheet by:
- A thick dark green border around the cell.
- The associated column and row will be a darker shade of gray.
- The cell’s address will appear in the Name Box.
Selecting A Worksheet
By default a new Excel workbook contains 3 worksheets, but you can change the default number of sheets in a new workbook to any number you like.
Only one worksheet is visible at a time, this is called the active worksheet. Select a different sheet by clicking on it from the sheet tabs at the bottom of the workbook, or use the Ctrl + Page Up and Ctrl + Page Down keyboard shortcuts to scroll through all the sheets in the workbook.
Renaming A Worksheet
The default names Excel gives worksheets are pretty generic (Sheet1, Sheet2, Sheet3 etc…) but you can change them to something more meaningful, so if your sheet contains sales data you might name it Sales Data.
Rename a worksheet.
- Right click on the sheet which you want to rename.
- Select Rename from the menu. Type your new name then press Enter.
You can also rename a worksheet by double left clicking on the sheet tab.
Deleting A Worksheet
Delete a worksheet.
- Right click on the sheet which you want to delete.
- Select Delete from the menu.
You can also delete a worksheet from the Home tab in the Cells section by going to Delete then Delete Sheet.
Inserting A Worksheet
Insert a worksheet.
- Right click on any sheet.
- Select Insert from the menu.
- Alternatively, press the small plus sign icon to the right hand side of all the sheets.
You can also insert a worksheet from the Home tab in the Cells section by going to Insert then Insert Sheet.
Moving A Worksheet
You can move sheets around to arrange them into any order you like.
Left click on the sheet which you want to move, hold the mouse button down and drag the sheet to the desired location. A small sheet icon will display on your cursor while you are dragging the sheet to its new location.
Moving or Copying a Worksheet
For more options like moving a sheet to another workbook or making a copy of the sheet, use the Move or Copy command from the right click menu.
Move or Copy a worksheet.
- Right click on the sheet which you want to move or copy.
- Select Move or Copy from the menu.
- If you want to move or copy the sheet to a different workbook then select the workbook from the drop down menu. Note that you will only be able to choose a new workbook or a currently open workbook from the drop down menu.
- Select the location to move the sheet to.
- Check the Create a copy box to make a copy of the sheet.
- Press the OK button to make the changes.
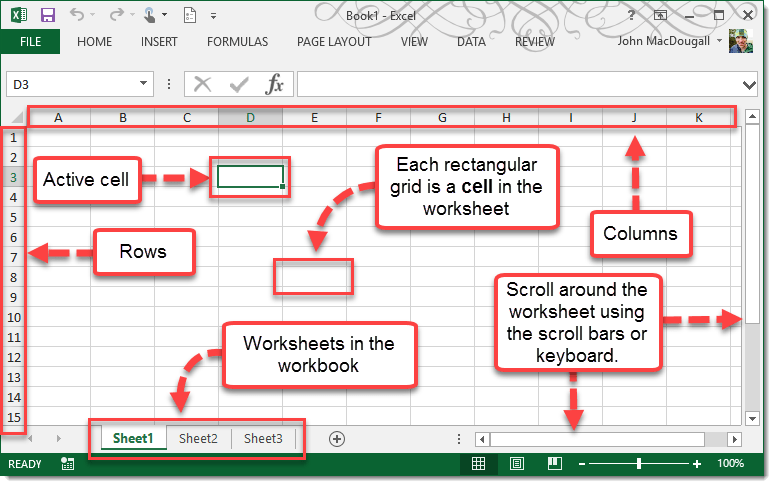
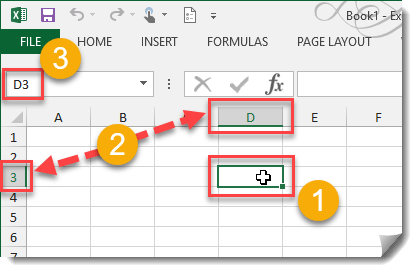
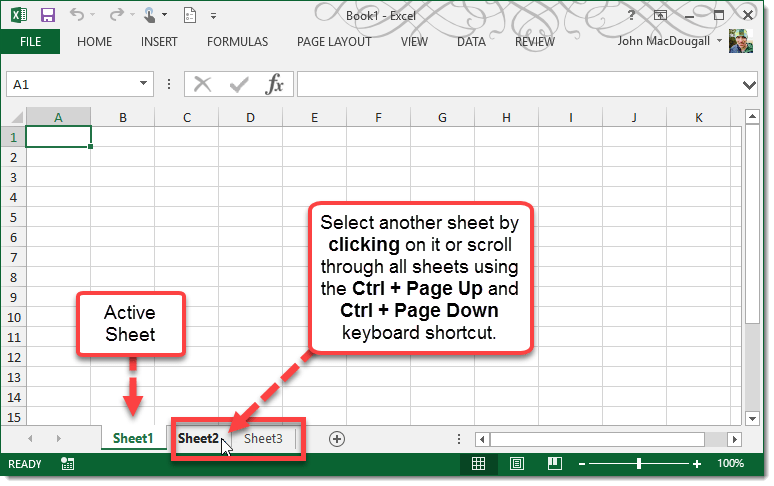
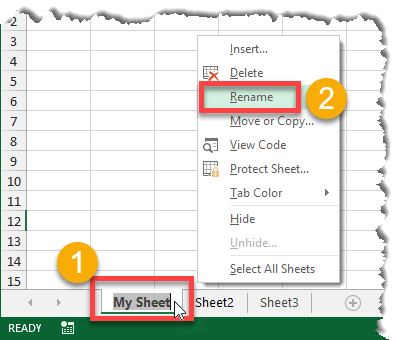
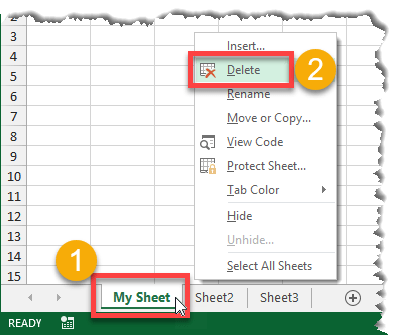

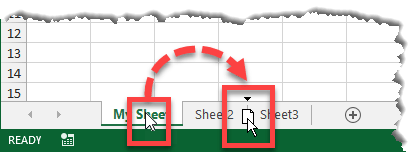
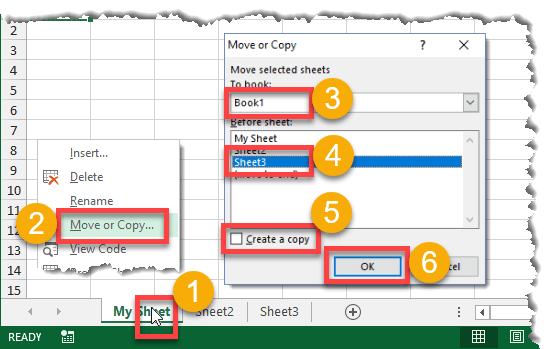
 👉 Find out more about our Advanced Formulas course!
👉 Find out more about our Advanced Formulas course!

![6 Ways to Count Colored Cells in Microsoft Excel [Illustrated Guide]](http://cdn-5a6cb102f911c811e474f1cd.closte.com/wp-content/uploads/2021/08/Count-Coloured-Cells-in-Excel.png)


0 Comments