This easy and effortless Excel tutorial will explain to you how to calculate percentage increases in Excel using real-world datasets. After reading this article until the end, you’ll learn invaluable Excel skills that you can put to personal and business use.
Calculating percentage increases in Excel is a fundamental skill for you if you’re working with data or financial analysis. Whether you’re tracking sales growth, investment returns, or simply comparing values over time, understanding how to compute percentage increases is crucial.
In this comprehensive guide, I’ll delve into the step-by-step process of calculating percentage increases in Excel. From basic formulas to advanced functions, I’ll cover it all. Let’s get started!
Reasons to Calculate Percentage Increase in Excel
Here’s why you must learn to find out the percentage increase of a value in Excel:
- You can quickly assess sales growth, helping your business identify prosperous periods and plan accordingly.
- It helps you to track investment returns efficiently, ensuring your financial decisions are based on accurate data.
- Also, you can analyze test scores, enabling educators to measure student progress and adjust teaching methods.
- It helps monitor stock price changes, assisting you in making informed decisions in the stock market.
- You can evaluate project cost increases, allowing you to control expenses and meet budget constraints effectively.
- It aids in monitoring website traffic increases, helping your online businesses adapt the marketing strategies.
- You can calculate salary raises, ensuring fair compensation adjustments for employees.
- This Excel skill helps you to calculate fitness progress in achieving your health and fitness goals.
- You can measure customer churn rates, helping your business reduce attrition and enhance loyalty.
Calculate the Percentage Increase Between Old and New Values
This is the easiest way to solve for a percentage increase between two values. The old value must be smaller than the new value if you want to call it a percentage increase.
For example, appreciation of stock values, inflation in food supplies, a price increase of computer parts, etc. If the changed value isn’t greater than the old value, then it’s percentage decrease.

Suppose, you’ve got an inventory of computer hardware as shown in the above image. You bought the items at the MSRP rates mentioned in column B. Now, in the present day, you enter the new MSRPs in column C.

Find below how much profit you can make in a percent increase format if you sell the products at the current MSRPs. Here are the steps you must follow:
- Create a column header named Percent Increase in column D.
- Put the following formula into D2 and press Enter:
=(C2-B2)/B2*100- Now, drag the fill handle down the column D rows until there are parallel values in columns A and B.

The above image shows the final dataset after applying the formula for percentage increase in Excel.

Suppose, you’d like to show the percent (%) sign inside each calculated row in the above dataset. In this case, use the following formula instead:
=(C2-B2)/B2The cells will show the result for the percentage increase in the decimal form. Once you calculate the percentage change for all the rows in the column, there are two ways to convert decimal values to corresponding percentage values.

Highlight all the cells of column D and press Ctrl + 1. Then, choose the Percentage category under the Category column on the Format Cells dialog box. Simply, click OK to convert all the decimal values to their respective percentage values.

Another quick way would be the number formatting menu inside the Number commands block on the Home tab of the Excel ribbon. Just go there and click the General drop-down menu.

Choose Percentage on the context menu that appears. Don’t forget to highlight all the cells that you need to convert to percentages from decimals.
Calculate the Value After a Percentage Increase
If you have an old inventory of computer hardware, and you’ve noticed that the market now values these products at a higher MSRP, you might want to update your pricing strategy.
You can aim to sell these products at the new MSRP but slightly below the current market price to remain competitive.
To do this, you need to learn how to calculate percentage increases in Excel when you have the initial value and the desired percent increase. Here’s how:

Create a new column named Percent Increase. Now you’ve got columns B for the Old MSRP, C for the Percent Increase, and D for the New MSRP. Refer to the image given above.

Now, populate the Percent Increase column with the desired profit percentage you want to make on the old MSRP.

Once done creating the dataset, enter the following formula inside cell D2 under the New MSRP column.
=B2*(1+C2)Hit Enter and you get the new MSRP for the highlighted product in D2.

Now, copy and paste the formula below column D until the point where data exists in parallel cells below columns B and C to solve for the new MSRPs for the rest of the products.
Since this is a relative formula referring to the cells and not hardcoded values, you can change the percentage values under the Percent Increase column to increase or decrease the new MSRPs if needed.
Calculate Percentage Increase From Negative to Positive
In project performance or sales monitoring, you may see negative to positive increments in performance or sales in an Excel report. To understand the increment in percentage values, you can use the formula mentioned in this section as well as the steps to follow along with on your worksheet.

Your sales worksheet could look somewhat like the one shown above. Data in parentheses in column B represents negative sales values.
It should have an old sales amount column containing data in negative integers [Sales Amount (Jan)], meaning loss.
There should also be a new sales amount column containing data in positive integers [Sales Amount (Feb)], meaning a profit.
The final column is for Percentage Increase, where you’ll get the percent increment in sales of products you’re evaluating.

In D2, enter the following formula, and hit Enter. You should get the percent appreciation in sales for the select product in D2.
=ABS((C2-B2)/B2)
Now, drag the fill handle from D2 down until D7 to copy and paste the formula in all the rows in column D. This action should populate the percent increment of sales amounts for all other products.
Calculate Percentage Increase Using Excel VBA
So far, you learned the manual formulas for percentage increase computation in Excel. You can however use advanced coding in Excel using Excel VBA and write scripts to do all the calculation steps automatically.
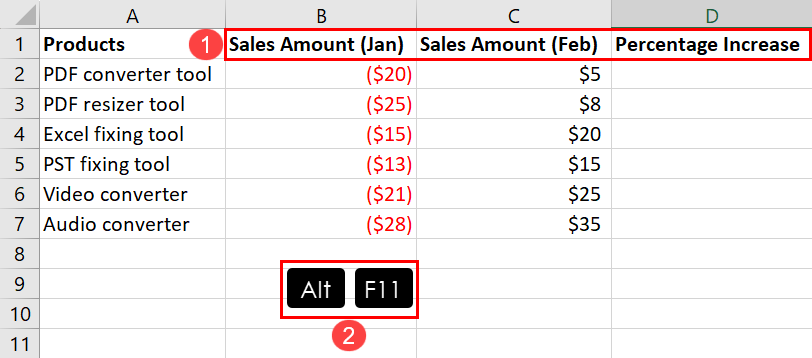
Find below the VBA script and steps to calculate the percentage increase from a dataset containing negative sales values in one month and positive sales values in the following month:
- Go to the worksheet where you got the following datasets:
- Sales Amount (Jan) in negative on column B
- Sales Amount (Feb) in positive on column C
- Percentage Increase on column D, empty
- Press Alt + F11 to call the Excel VBA Editor.

- Click the Insert menu button on the VBA Editor toolbar.
- Choose Module from the context menu.
- This will create a blank module on the Excel VBA Editor backstage.
- Copy and paste the following VBA script on the blank module:
Sub CalculatePercentageIncrease()
Dim ws As Worksheet
Dim lastRow As Long
Dim i As Long
Set ws = ThisWorkbook.Sheets("Sheet6")
lastRow = ws.Cells(ws.Rows.Count, "B").End(xlUp).Row
For i = 2 To lastRow
ws.Cells(i, "D").Value = ((ws.Cells(i, "C").Value - ws.Cells(i, "B").Value) / Abs(ws.Cells(i, "B").Value))
ws.Cells(i, "D").NumberFormat = "0.00%" ' Format the cell as a percentage with two decimal places
Next i
End Sub
- Click the Save button.
- Click the Close button to close the VBA Editor.

Now that you’ve created the VBA macro, follow these steps to execute it:
- Press Alt + F8 to open the Macro dialog box.
- Select the CalculatePercentageIncrease macro.
- Hit the Run button to execute the macro on your worksheet data.
Here’s how you can customize or use the above script on your worksheet:
- Replace
Sheet6text inside theSet ws = ThisWorkbook.Sheets("Sheet6")code element with the exact worksheet name on which you’re working. - Column B should contain the previous sales, performance, etc., values, which could be positive or negative. You can always replace all the occurrences of
"B"in the code with the column letter of source data on your worksheet. - Column C should contain the new sales, performance, etc., data which also could be negative or positive. Replace
"C"with the exact column letter of the column that contains the new sales or performance data. - The code will populate the results in column D from
D2and onwards. If you want the results to be generated on another column, replace all the instances of"D"with that column letter, like"E","F", and so on.
Calculate Percentage Increase Using Office Scripts
If you’d like to use automation on Excel for the Web app, you can try Office Scripts since Excel VBA won’t work there. This feature is also available on the Excel for Microsoft 365 desktop app.
Here’s an Office Script code that lets you calculate percentage increase from positive to positive and negative to positive values:
function main(workbook: ExcelScript.Workbook) {
let selectedSheet = workbook.getActiveWorksheet();
// Set range D2 on selectedSheet
selectedSheet.getRange("D2").setFormulaLocal("=ABS((C2-B2)/B2)");
// Paste to range D3:D7 on selectedSheet from range D2 on selectedSheet
selectedSheet.getRange("D3:D7").copyFrom(selectedSheet.getRange("D2"), ExcelScript.RangeCopyType.all, false, false);
// Set format for range D2:D7 on selectedSheet
selectedSheet.getRange("D2:D7").setNumberFormatLocal("0.00%");
}
Find below the steps to use this script on your Excel worksheet:
- Click the Automate tab and choose New Script.
- On the Code Editor interface, paste the above script.
- Click the Save script button.
- Click the Run button to execute the script.
Here’s how you can customize the codebase so it works on your worksheet:
- Into this formula
("=ABS((C2-B2)/B2)")code, replace the following:C2replaced by the first cell address of the new valuesB2replaced by the first cell address of the previous or old values
D2is the first cell for the destination of percentage increase values so modify accordinglyD3:D7should be replaced by the cell range below the 2nd cell of the column where you’re gathering the results
Here’s another Office Scripts code that lets you calculate the final value from base value and percent increment value:
function main(workbook: ExcelScript.Workbook) {
let selectedSheet = workbook.getActiveWorksheet();
// Set range D2 on selectedSheet
selectedSheet.getRange("D2").setFormulaLocal("=B2*(1+C2)");
// Paste to range D3:D7 on selectedSheet from range D2 on selectedSheet
selectedSheet.getRange("D3:D7").copyFrom(selectedSheet.getRange("D2"), ExcelScript.RangeCopyType.all, false, false);
}Note: Though Office Scripts is great at automating and integrating Excel workflows with other Microsoft apps, it isn’t readily available to everyone.
You can only use this tool if you possess Microsoft 365 Business Standard or higher subscription plans.
If you’re a business domain-managed Microsoft 365 user, check with your IT admin if the Automate tab isn’t available on your Excel app even if you’re using Microsoft 365 Business Standard or better subscriptions.
Conclusions
Calculating percentage increases in Excel is a fundamental skill that can greatly benefit both novice and advanced users.
If you’re just starting, Excel’s built-in formulas provide a user-friendly approach to effortlessly determine percentage increases.
However, if you’re a seasoned Excel user seeking automation and customization, VBA and Office Scripts offer powerful tools to streamline the process and enhance productivity.
I hope you found this guide helpful in your Excel endeavors. Do you have any questions, tips, or experiences to share regarding percentage calculations in Excel? I’d love to hear from you! Feel free to leave your thoughts and comments below.
 👉 Find out more about our Advanced Formulas course!
👉 Find out more about our Advanced Formulas course!




0 Comments