In this post we’re going to make a pizza pie… chart. Not as delicious as real pizza, but this is a cool trick to jazz up your charts and involves changing the fill option to a picture for your various data points. This trick works for other charts like bar charts and you don’t have to fill them with a pizza picture, you can use something more relevant to your data, so if you’re an office supply company and you wanted to make a graph showing your top 5 products you could use pictures of pens, pencils, staples, paperclips and paper.
Add a pie chart to your workbook.
- Select your data.
- Your data should consist of two columns, one with a item description and the other with the value for that item. The description should be the leftmost column. Don’t include any column heading when selecting your data for the chart.
- Values don’t need to be percentages adding to 100%, the pie chart will allocate the appropriate portion for non percentage values.
- Go to the Insert tab in the ribbon.
- Select the Pie Chart icon from the Charts section.
- Select the 2D Pie Chart from the menu.
Left click on the chart to select it, then left click again on an individual slice of the pie to select that piece. Right click on the selected piece of pie and choose Format Data Point from the menu.
A new Format Data Point window pane will appear on the right.
- The title will say Format Data Point.
- Select the Paint Can icon section.
- Expand the Fill section.
- Select Picture or texture fill from the options.
- Select the picture file either from your computer, clipboard or online.
I added some different pizza pictures for each of the data points. In this case I had three different data points so I added three different pizza pictures for each by repeating the above steps. Bon appetite, a pizza pie chart fresh from the Excel oven!
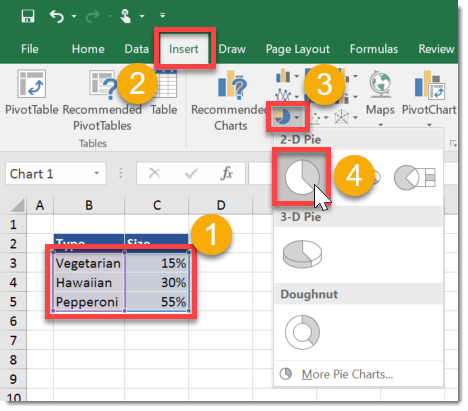
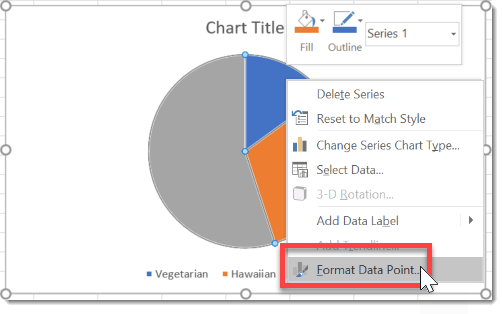
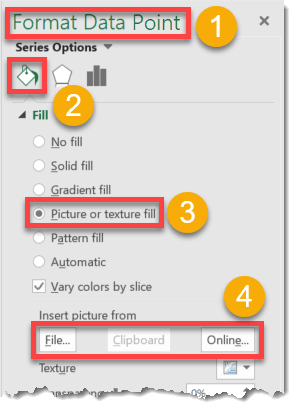
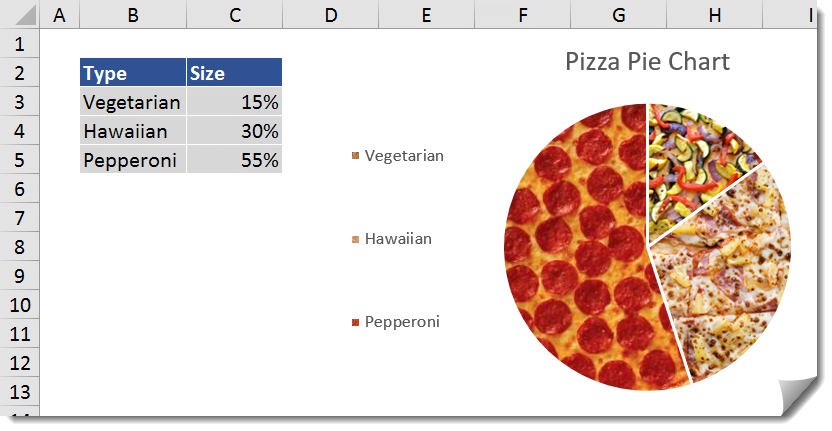
 👉 Find out more about our Advanced Formulas course!
👉 Find out more about our Advanced Formulas course!




0 Comments