Do you want to know how to extract the URL from a hyperlink in Microsoft Excel?
This post is going to show you all the ways you can get the URL from a hyperlink in Microsoft Excel!
A hyperlink is a link that allows users to navigate to a web page or document. Hyperlink cells typically contain a URL, which is the address of the linked page or document, and anchor text, which is the text that appears on the screen and is clicked by the user.
When the hyperlink uses anchor text, the actual URL isn’t easily accessible in Excel but you may need this data for other purposes.
Follow this easy step-by-step guide on how to extract the URL from a hyperlink in Microsoft Excel.
Extract the Hyperlink URL with a Click
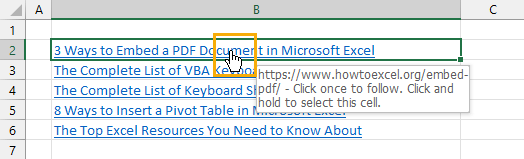
This is the most obvious method to get the URL from any hyperlink.
When you click on the hyperlink, Excel will launch your internet browser and take you to the website URL.

You can then copy and paste the URL from the browser address bar back into Excel.

Highlight the URL and press Ctrl + C to copy, then go back to Excel and press Ctrl + V to paste the URL into a new cell.
Unfortunately, this is a very manual approach that involves switching back and forth between two applications. There are definitely easier methods!
Extract the Hyperlink URL from the Insert Menu
A slightly easier way to get the URL from your hyperlinks is through the Link command found in the Insert menu.

Follow these steps to extract the URL from the Link command.
- Select the cell that contains your hyperlink.
- Go to the Insert tab in the ribbon.
- Click on the Link command found in the Links section.

This will open the Edit Hyperlink menu which contains both the anchor text and the URL address data.
- Highlight the URL from the Address input in the Edit Hyperlink menu and press Ctrl + C to copy.
- Press Esc on your keyboard or press the Cancel button to close the Edit Hyperlink menu.
- Select a new cell and press Ctrl + V to paste the URL into Excel.
You now have the URL from the hyperlink!
Extract the Hyperlink URL with a Right Click

You can also access the Edit Hyperlink menu with a right-click to avoid using the ribbon commands.
- Select the cell from which you want to extract the URL.
- Right click and choose Edit Hyperlink from the options.
This will open the Edit Hyperlink menu and you can copy and paste the URL from the Address as before.
Extract the Hyperlink URL with a Keyboard Shortcut
Using a keyboard shortcut to open the Edit Hyperlink menu is slightly quicker than the previous methods for getting the URL.
This is my favorite method when I only need to extract a couple of URLs from their hyperlinked cells.
Select the cell containing the hyperlink and press Ctrl + K to open the Edit Hyperlink menu.
This will open the Edit Hyperlink menu and you can copy and paste the URL from the Address just like before.
Extract the Hyperlink URL with VBA
If you work with hyperlinks in Excel, you know that it can be a tedious task to extract the URL from each hyperlink.
To save yourself time and effort, you can use VBA to automate the process.
With just a few lines of code, you can extract the URL from multiple hyperlinks in Excel.
Not only does this save you time, but it also ensures the results are accurate as manual processes tend to lead to errors.

Follow these steps to create a VBA macro to extract the URL from your hyperlinks.
- Press Alt + F11 to open the Visual Basic Editor (VBE).
- Click on the Insert tab of the VBE.
- Select Module from the options.
Sub ExtractURL()
Dim rng As Range
For Each rng In Selection
rng.Offset(0, 1).Value = rng.Hyperlinks(1).Address
Next rng
End Sub
- Paste the above VBA code into the code window.
The code will loop through all of the hyperlinks in the selected range and extract the URL from each into the adjacent cell.
Now you can extract URL’s from multiple hyperlinks!

Follow these steps to extract multiple URL’s using the VBA macro.
- Select the range of cell from which to extract the URL.
- Press Alt + F8 to open the Macro dialog menu to select and run the macro.
- Select the ExtractURL macro.
- Press the Run button.

The code will run and place the URL in the adjacent cell!
Just make sure the adjacent cells don’t already contain any data or formulas as the code will overwrite anything in the cells directly to the right.
Extract the Hyperlink URL with a Custom Function
Another way you can leverage VBA to extract the URL is through a custom function.
This will allow you to get a dynamic solution, so if the hyperlinks change, the extracted URL will also update accordingly.

Add the above code into the VBE.
Function GetURL(cell As Range)
GetURL = cell.Hyperlinks(1).Address
End FunctionThis code will create a custom function that returns the URL from a hyperlink. This custom function can then be used in your worksheet just like any other function.

=GetURL(B2)Insert the above formula into your worksheet and it will return the URL from the referenced hyperlink.
Extract the Hyperlink URL with Office Scripts
VBA isn’t the only way to automate your work in Excel!
You can also use Office Scripts. It’s a TypeScript based language available in business plans of Microsoft 365 with Excel Online.

Follow these steps to create an Office Script that extracts the URL from your hyperlinks.
- Open your workbook in Excel Online.
- Go to the Automate tab in the ribbon.
- Click on the New Script command.
This will open the code editor on the right hand side.

function main(workbook: ExcelScript.Workbook) {
//Create a range object from selected range
let selectedRange = workbook.getSelectedRange();
//Create an array with the values in the selected range
let selectedValues = selectedRange.getValues();
//Get dimensions of selected range
let rowHeight = selectedRange.getRowCount();
let colWidth = selectedRange.getColumnCount();
//Loop through each item in the selected range
for (let i = 0; i < rowHeight; i++) {
for (let j = 0; j < colWidth; j++) {
let currHyperlink = selectedRange.getCell(i, j).getHyperlink().address;
selectedRange.getOffsetRange(0, colWidth).getCell(i, j).setValue(currHyperlink);
};
};
};- Paste in the above code in the Code Editor.

- Rename the script to Extract URL.
- Click the Save script button.

Now you will be able to extract the URL’s from any range of hyperlinked cells.
- Select the range of cells containing the hyperlinks from which you want to extract the URL.
- Press the Run button in the Code Editor.

This Office Script will loop through the selected range and place the URL from the hyperlink into the adjacent cell.
Conclusions
If you work with hyperlinks in Excel, you may sometimes need to extract the URL from those hyperlinks.
There are many different ways to extract the URL from a hyperlink in Microsoft Excel. The most straightforward way is to either click the link and get the URL in the browser or use the Edit Hyperlinks menu.
This is ok when you only need to get the URL from a few hyperlinks and it’s an activity you won’t be doing frequently.
Otherwise, you will need to automate the process to avoid the tedious work involved!
Thankfully, you can automate URL extraction with VBA or Office Scripts in order to get URL’s from multiple hyperlinks.
Extracting the URL from a hyperlink in Excel is a quick and easy process, and the VBA or Office Script solutions will save you tons of time and effort when working with a lot of hyperlink data.
Give it a try next time you need to extract a URL from a hyperlink in Excel! Let me know in the comments section below how it goes!
 👉 Find out more about our Advanced Formulas course!
👉 Find out more about our Advanced Formulas course!




There’s one very important caveat to the VBA code: if the URL contains “#”, everything after that character will be returned by the SubAddress property, and will then have to be concatenated.
Thanks for the tip!
Get Local URL
if Function GetURL on Module Drive C:\ can get full file name correct. Show Drive + path + File name
if Function GetURL on Module Drive D:\ it incorrect show ../../path + File name
How can solve problem
Function GetURL2(cell As Range)Dim Ob As Object
Set Ob = cell.Range("A1").Hyperlinks(1)
GetURL2 = Ob.Address & Ob.SubAddress
End Function
=GetURL2(
Really good stuff! Very useful! One item I have encountered: If a cell does not have a hyperlink, then the VBA script generates an error. I am not a VBA expert (but I have written code in other languages). However, I believe that there is an iferror function of some kind that would skip the cell in the range without a hyperlink.
Yes, you could wrap this in an IFERROR function to avoid the error.
Sub ExtractURL()
I avoided the error this way:
Dim rng As Range
On Error Resume Next
For Each rng In Selection
rng.Offset(0, 1).Value = rng.Hyperlinks(1).Address
Next rng
End Sub
Thanks for the tip!
Used the code to extract link url. I was referencing a file on my computer and the path was long and the return value truncated left side of the returned link address with “..” and then the rightmost part of the path. How do I get the entire path wihtout having to try to figure the file locaiton if and return some info using DIR or whatever. Is there a setting on the .. Hperlinks(1).Address to return a longer string?
A long shot but I found your site and tried the code to my specific problem but didn’t have any luck. I am trying to extract hidden hyperlinked email addresses and was wondering if there is an easier way to do this in excel, other than copy and paste each item? I have a spreadsheet that has data that I copied into excel from a website. The email address shows up in the excel as it shows on the website, as a letter icon, which is a mailto: hyperlink. Is there code I can use to help extract the email address? Right now I’ve tried several ways and nothing is working. Thanks
Not an Excel tip, but you should be able to see the email address in the source code on the website. Press Ctrl + U on the webpage.
you are the best! just saved me a ton of time of clicking and edit hyperlinks and copy pasting!
thank you SOOO much