Example
Generic Formula
- Range – This is range of values which we want to concatenate together.
- Delimiter – This is the delimiter value which we want to use to separate values by in our concatenation. Use empty quotes if we don’t want to use a delimiter.
- ConditionRange – This is the range of values which we will use to test whether or not to concatenate an item from our Range.
- Condition – This is the condition to test.
What It Does
This formula will conditionally concatenate a range based on a criteria in another range.
How It Works
IF(ConditionRange=Condition,Range,””) will create an array containing data from the Range when it meets the given condition. In our example this will create the following array.
TEXTJOIN(Delimiter,TRUE,Array) will concatenate the individual items in the Array and separating them with the chosen Delimiter. Using TRUE as the middle argument will skip any blank cells in the array. In our example TEXTJOIN(“”,TRUE,{“”;”E”;”X”;””;”C”;””;”E”;”L”;””}) results in EXCEL!
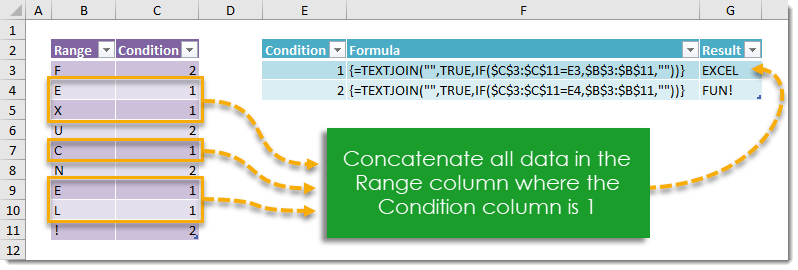
 👉 Find out more about our Advanced Formulas course!
👉 Find out more about our Advanced Formulas course!




Hi John, This solves a similar problem I’m trying to solve in my own excel spreadsheet. I am not familiar with array formula. Can you expand on you How To Conditionally Concatenate A Range instructions for those who are new to array formulas?
Need to put commas as well in the output.
Kindly help. 🙂
Use the delimiter
","I have this a shot, but got a “name” error code. I tried downloading your example file and it also had the same error…?
I tried this where the range and condition is over 100k records and receiving a #VALUE! results.
Not 100% sure, but it might be because a cell can only contain 32k characters.
it doesn’t work at all, not even your exact example. I wonder why
Did you create the formula with Ctrl Shift Enter?
It works now!!! I mean MY MISTAKE! (yep, I missed that detail) that was it! Y
ou are my new hero! Thanks Sir. you really saved me from a lot of work and using VBA didn’t make sense
Yes, there are usually many ways to do something in Excel, just depends on the situation which is best.
Glad I could be a “hero” today 😂
Brilliant! I was not familiar with array formulas. (I also excitedly rushed in without reading the ctrl+shift+enter instruction).
Eventually I got this working just as I wanted.
Thanks!