Something that comes up time and time again in any kind of work is separating data out into separate workbooks based on the values of a field in the data.
Let’s say you have sales data for your company and you need to send each of the sales representatives in the company a copy of their sales.
You might not want to share the entire set of data with each rep but just their own sales due to privacy concerns around their commission based compensation.
To do this, you will need to take our original set of data and parse it out into many different workbooks (one for each sales rep) based on the sales rep column in the data.
Parsing and exporting data into different workbooks is a very common problem. Unfortunately, Excel does not have a built-in solution.
We would need to manually filter for each item in a column and then copy and paste the filtered data into a new file and save that. This can be very time-consuming if we have a lot of values to filter or if this is an activity we will be doing monthly, weekly, or even daily.
Fortunately, we can automate this with VBA!
This template will allow you to separate out your data by selecting a column to separate it based on.
This workbook uses a table called Data to hold the aggregate data. You can adjust the size and column heading to suit your data. Delete or add columns as desired and rename the column headings to suit your own data.
The drop-down menu will automatically account for the new column headings. Set your save path accordingly, this is where the VBA will save all the new data files it creates.
When the template is all set up, press the Run button and your new data files will appear in the save path folder.
The VBA uses named range references so the template is flexible and you can cut and paste the sheet until you’re satisfied and you will not break the code. Here is the VBA code used in the template.
Option Explicit
Sub ExportData()
'Declare variables
Dim ArrayItem As Long
Dim ws As Worksheet
Dim ArrayOfUniqueValues As Variant
Dim SavePath As String
Dim ColumnHeadingInt As Long
Dim ColumnHeadingStr As String
Dim rng As Range
'Set the worksheet to
Set ws = Sheets("Data")
'Set the save path for the files created
SavePath = Range("FolderPath")
'Set variables for the column we want to separate data based on
ColumnHeadingInt = WorksheetFunction.Match(Range("ExportCriteria").Value, Range("Data[#Headers]"), 0)
ColumnHeadingStr = "Data[[#All],[" & Range("ExportCriteria").Value & "]]"
'Turn off screen updating to save runtime
Application.ScreenUpdating = False
'Create a temporary list of unique values from the column we want to
'separate our data based on
Range(ColumnHeadingStr & "").AdvancedFilter Action:=xlFilterCopy, _
CopyToRange:=Range("UniqueValues"), Unique:=True
'Sort our temporary list of unique values
ws.Range("UniqueValues").EntireColumn.Sort Key1:=ws.Range("UniqueValues").Offset(1, 0), _
Order1:=xlAscending, Header:=xlYes, OrderCustom:=1, MatchCase:=False, _
Orientation:=xlTopToBottom, DataOption1:=xlSortNormal
'Add unique field values into an array
'ArrayOfUniqueValues = Application.WorksheetFunction.Transpose(ws.Range("IV2:IV" & Rows.Count).SpecialCells(xlCellTypeConstants))
ArrayOfUniqueValues = Application.WorksheetFunction.Transpose(ws.Range("UniqueValues").EntireColumn.SpecialCells(xlCellTypeConstants))
'Delete the temporary values
ws.Range("UniqueValues").EntireColumn.Clear
'Loop through our array of unique field values, copy paste into new workbooks and save
For ArrayItem = 1 To UBound(ArrayOfUniqueValues)
ws.ListObjects("Data").Range.AutoFilter Field:=ColumnHeadingInt, Criteria1:=ArrayOfUniqueValues(ArrayItem)
ws.Range("Data[#All]").SpecialCells(xlCellTypeVisible).Copy
Workbooks.Add
Range("A1").PasteSpecial xlPasteAll
ActiveWorkbook.SaveAs SavePath & ArrayOfUniqueValues(ArrayItem) & Format(Now(), " YYYY-MM-DD hhmmss") & ".xlsx", 51
ActiveWorkbook.Close False
ws.ListObjects("Data").Range.AutoFilter Field:=ColumnHeadingInt
Next ArrayItem
ws.AutoFilterMode = False
MsgBox "Finished exporting!"
Application.ScreenUpdating = True
End SubNote: This was tested on Excel 2016 but I have not tested it on previous versions.
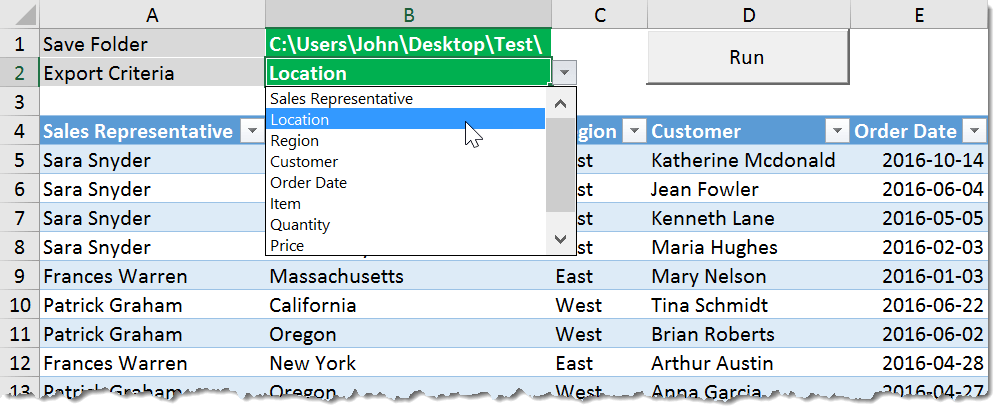
 👉 Find out more about our Advanced Formulas course!
👉 Find out more about our Advanced Formulas course!




The tool is really nice. one thing i would like to suggest that the out put can be set with ” Autofit Column Width”.
Good suggestion. I’ll try to add that in the next few days.
What if file name already exists that it’s going to create? Will this help in uniqueness:
ActiveWorkbook.SaveAs SavePath & ArrayOfUniqueValues(ArrayItem) & Format(Now(), ” YYYY-MM-DD hhmmss”) & “.xlsx”, 51
(I’m new to VBA)
Yes, a time stamp on the file name is an excellent idea and will prevent duplicates. My solution will currently overwrite any file that already exists.
Hi John – what an awesome tool! Thanks so much for sharing. Do you have the VBA script of how to make the output set to Autofit Column Width? Thanks mate!
April 1, 2018 at 12:38 am
Hi All,
I have a master file with the following headings
S No
Item
Price
Qty
Total
Distributed
Task1
Task2
Task3
Task4
Completed
Consolidated
Comments
Team Member
The Team leader inputs the data in first 3 columns and selects the name of the team member to be given the task for column 14.
He then runs the macro ExportByName and new workbooks are created if they already exist then add to the end of the file.
The team members do the tasks and fill in columns Task1, Task2, Task3, Task4 and then date completed.
When the team leader runs the following macros
Sub BringInAllCompletedData()
Call SortAllFiles
Call LoopThroughDirectory
Call UpdateDateInSheet1ColK
Call UpdateOriginalData
Call ClearSheet1
End Sub
All the work completed is consolidated.
[code]
Sub ExportByName()
Dim unique(1000) As String
Dim wb(1000) As Workbook
Dim ws As Worksheet
Dim x As Long
Dim y As Long
Dim ct As Long
Dim uCol As Long
On Error GoTo ErrHandler
Application.ScreenUpdating = False
Application.Calculation = xlCalculationManual
Application.DisplayAlerts = False
‘Your main worksheet info.
Set ws = ActiveWorkbook.Sheets(“OriginalData”)
Let uCol = 14 ‘Column O
Dim Strt As Long, Stp As Long: Let Strt = ws.Cells(ws.Rows.Count, 6).End(xlUp).Row + 1: Stp = ws.Cells(ws.Rows.Count, uCol).End
(xlUp).Row
Let ws.Range(“F” & Strt & “:F” & Stp & “”).Value = Format(Date, “dd/mmm/yyyy”) ‘ adding the dates to the new rows
Let ws.Range(“A” & Strt & “:A” & Stp & “”).Value = Application.Evaluate(“=row(” & Strt & “:” & Stp & “)-1”) ‘ adding the S.no. to
the new rows
ct = 0
For x = 2 To ws.Cells(ws.Rows.Count, uCol).End(xlUp).Row
If CountIfArray(ActiveSheet.Cells(x, uCol), unique()) = 0 Then
unique(ct) = ActiveSheet.Cells(x, uCol).Text
ct = ct + 1
End If
Next x
For x = 0 To ws.Cells(ws.Rows.Count, uCol).End(xlUp).Row – 1
If unique(x) “” Then
If Dir(ThisWorkbook.Path & “\” & unique(x) & “.xlsx”, vbNormal) = “” Then ‘If unique file does not exist
Workbooks.Add: Set wb(x) = ActiveWorkbook
ws.Range(ws.Cells(1, 1), ws.Cells(1, uCol)).Copy wb(x).Sheets(1).Cells(1, 1)
Else
Workbooks.Open filename:=ThisWorkbook.Path & “\” & unique(x) & “.xlsx”
Set wb(x) = ActiveWorkbook
End If
For y = Strt To Stp
If ws.Cells(y, uCol) = unique(x) Then
ws.Range(ws.Cells(y, 1), ws.Cells(y, uCol)).Copy
wb(x).Sheets(1).Cells(WorksheetFunction.CountA(wb(x).Sheets(1).Columns(uCol)) + 1, 1).PasteSpecial
Paste:=xlPasteValuesAndNumberFormats
End If
Next y
‘autofit
wb(x).Sheets(1).Columns.AutoFit
wb(x).SaveAs ThisWorkbook.Path & “\” & unique(x) & “.xlsx”, FileFormat:=xlOpenXMLWorkbook, CreateBackup:=False
wb(x).Close SaveChanges:=True
Else
‘Quit loop
Exit For
End If
Next x
Application.DisplayAlerts = True
Application.ScreenUpdating = True
Application.Calculation = xlCalculationAutomatic
ErrHandler:
Application.DisplayAlerts = True
Application.ScreenUpdating = True
Application.Calculation = xlCalculationAutomatic
End Sub
Public Function CountIfArray(lookup_value As String, lookup_array As Variant)
CountIfArray = Application.Count(Application.Match(lookup_value, lookup_array, 0))
End Function
Sub BringInAllCompletedData()
Call SortAllFiles
Call LoopThroughDirectory
Call UpdateDateInSheet1ColK
Call UpdateOriginalData
Call ClearSheet1
End Sub
‘https://www.mrexcel.com/forum/excel-questions/471802-vba-open-file-run-code-close-save-open-next-file.html
Sub SortAllFiles()
Dim folderPath As String
Dim filename As String
Dim wb As Workbook
Application.DisplayAlerts = False
folderPath = ActiveWorkbook.Path & “\” ‘change to suit
If Right(folderPath, 1) “\” Then folderPath = folderPath + “\”
filename = Dir(folderPath & “*.xlsx”)
Do While filename “”
Application.ScreenUpdating = False
Set wb = Workbooks.Open(folderPath & filename)
‘Call a subroutine here to operate on the just-opened workbook
If filename = “zmaster.xlsm” Then
Exit Sub
Else
Call SortSheet1InAllFiles
End If
filename = Dir
Loop
Application.ScreenUpdating = True
Application.DisplayAlerts = True
End Sub
Sub SortSheet1InAllFiles()
Dim MyFile As String
Dim eRow As Long
Dim RowsConsolidated As Long
Dim LastRow As Long
Dim i As Long
eRow = Sheets(“Sheet1”).Cells(Rows.Count, 1).End(xlUp).Offset(1, 0).Row
Cells.Select
ActiveWorkbook.Worksheets(“Sheet1”).Sort.SortFields.Clear
ActiveWorkbook.Worksheets(“Sheet1”).Sort.SortFields.Add Key:=Range(“K2:K” & eRow) _
, SortOn:=xlSortOnValues, Order:=xlAscending, DataOption:=xlSortNormal
With ActiveWorkbook.Worksheets(“Sheet1”).Sort
.SetRange Range(“A1:N” & eRow)
.Header = xlYes
.MatchCase = False
.Orientation = xlTopToBottom
.SortMethod = xlPinYin
.Apply
End With
ActiveWorkbook.Save
Range(“A1”).Select
ActiveWorkbook.Close
End Sub
‘http://www.exceltrainingvideos.com/transfer-data-multiple-workbooks-master-workbook-automatically/
Sub LoopThroughDirectory()
Dim MyFile As String
Dim eRow As Long
Dim LRL As Long
Dim LRK As Long
Dim i As Long
Dim FilePath As String
FilePath = ActiveWorkbook.Path & “\”
Application.DisplayAlerts = False
Application.ScreenUpdating = False
Sheets(“Sheet1”).Activate
MyFile = Dir(FilePath)
Do While Len(MyFile) > 0
If MyFile = “zmaster.xlsm” Then
Exit Sub
End If
Workbooks.Open (FilePath & MyFile)
LRK = Cells(Rows.Count, 11).End(xlUp).Offset(1, 0).Row ‘Column L
LRL = Cells(Rows.Count, 12).End(xlUp).Offset(1, 0).Row ‘Column K
For i = LRL To LRK
Range(“A” & LRL & ” : ” & “K” & LRK).Copy
Next
ActiveWorkbook.Close
eRow = Sheet1.Cells(Rows.Count, 1).End(xlUp).Offset(1, 0).Row
ActiveSheet.Paste Destination:=Worksheets(“Sheet1”).Range(Cells(eRow, 1), Cells(eRow, 11))
If MyFile = “zmaster.xlsm” Then
Exit Sub
End If
Workbooks.Open (FilePath & MyFile)
For i = LRL To LRK – 1
If Range(“L” & i).Value = “” Then
Range(“L” & i).Value = Date
Columns(“L:L”).NumberFormat = “[$-C09]dd-mmm-yy;@”
End If
Next
Range(“A1”).Select
ActiveWorkbook.Save
ActiveWorkbook.Close
MyFile = Dir
ActiveWorkbook.Save
Loop
Columns(“A:D”).Select
ActiveWorkbook.Worksheets(“Sheet1”).Sort.SortFields.Clear
ActiveWorkbook.Worksheets(“Sheet1”).Sort.SortFields.Add Key:=Range(“A2:A” & eRow) _
, SortOn:=xlSortOnValues, Order:=xlAscending, DataOption:=xlSortNormal
With ActiveWorkbook.Worksheets(“Sheet1”).Sort
.SetRange Range(“A1:D” & eRow)
.Header = xlYes
.MatchCase = False
.Orientation = xlTopToBottom
.SortMethod = xlPinYin
.Apply
End With
Application.ScreenUpdating = True
Application.DisplayAlerts = True
End Sub
Sub UpdateDateInSheet1ColK()
Dim eRow As Long
Dim i As Long
Sheets(“Sheet1”).Activate
eRow = Sheets(“Sheet1”).Cells(Rows.Count, 1).End(xlUp).Offset(1, 0).Row
For i = 2 To eRow
If Range(“K” & i) “” Then
Range(“L” & i).Value = Format(Date, “dd/mmm/yyyy”)
End If
Next
End Sub
‘https://www.youtube.com/watch?v=AzhQ5KiNybk
Sub UpdateOriginalData()
Dim i As Integer
Dim j As Integer
Dim LastRow1 As Integer
Dim LastRow2 As Integer
Dim SNo As Double
LastRow1 = Sheets(“Sheet1”).Range(“A” & Rows.Count).End(xlUp).Row
LastRow2 = Sheets(“OriginalData”).Range(“A” & Rows.Count).End(xlUp).Row
For i = 2 To LastRow1
SNo = Sheets(“Sheet1”).Cells(i, “A”).Value
Sheets(“OriginalData”).Activate
For j = 2 To LastRow2
If Sheets(“OriginalData”).Cells(j, “A”).Value = SNo Then
Sheets(“Sheet1”).Activate
Sheets(“Sheet1”).Range(Cells(i, “G”), Cells(i, “L”)).Copy
Sheets(“OriginalData”).Activate
Sheets(“OriginalData”).Range(Cells(j, “G”), Cells(j, “L”)).Select
ActiveSheet.Paste
End If
Next j
Application.CutCopyMode = False
Next i
Sheets(“OriginalData”).Activate
Cells.Select
ActiveWorkbook.Save
Selection.Columns.AutoFit
Range(“A1”).Select
End Sub
Sub ClearSheet1()
Dim eRow As Long
Sheets(“Sheet1”).Activate
eRow = Sheets(“Sheet1”).Cells(Rows.Count, 1).End(xlUp).Offset(1, 0).Row
Range(“A2:O” & eRow).Select
Selection.ClearContents
Selection.Columns.AutoFit
Range(“A1”).Select
ActiveWorkbook.Save
End Sub
[/code]
This is a complete project and I use it at work.
I am able to do this thanks mainly to guru Dinesh Kumar Takyar.
Regards
Raghu Prabhu
Hi John,
I am a novice to Excel VBA and need a little help from you on your code. I need to do exactly what you are describing. I know enough to understand most of it, but in it you reference the following:
ColumnHeadingInt = WorksheetFunction.Match(Range(“ExportCriteria”).Value, Range(“wks[#Headers]”), 0)
ColumnHeadingStr = “Distribution_Template[[#All],[” & Range(“ExportCriteria”).Value & “]]”
The code is giving me a Method ‘Range’ of object’_Worksheet’ failed run-time error (1004). It’s probably because I don’t understand what “ExportCriteria” and “Data[#Headers]” means in the code. They are not defined. Can you explain them?
ExportCriteria is a named range in the spreadsheet template. You can use the name box in Excel to navigate to it and confirm it exists (possibly you accidentally deleted it.
Data[#Headers] is a table reference. There’s a table named Data and we are referencing the column headings part of the table.
Hi John,
This is such an amazing template! However, I wanted to know if there was a way to copy and paste as a table instead of values? I haven’t been trying to manipulate the code but haven’t been able to figure it out.
Hi, I can’t download the Example file 😦
I just tested it out. Works fine. Click on the orange button then click on the download icon in the upper right.
Hi John, thank you so much for this template! it works great!!
How would you recommend me to edit the code to instead of selecting all the filtered rows, it would only select the first 25 (additional to the header)?
Based on the way this code works, there isn’t a way to modify it to do that. Excel has no option to filter on the first N items.
If you added a column to your data that was an index for each unique item in that field, you could add a criteria filter on the index >= 25.
ws.ListObjects("Data").Range.AutoFilter Field:=ColumnHeadingInt, Criteria1:=ArrayOfUniqueValues(ArrayItem)You would need to modify the above line of code accordingly with a Criteria2. Best of luck!
The Export criteria column I used should not be present in the files created by Macro. Can you please help me with that?
This solved my challenge – now if they would only give me a raise, lol. Thanks, John!
Hi John, I left an earlier message about adding code that will copy existing data validation(s) from the source worksheet (“data”) to the new workbook(s). I don’t recall if I also commented on the need to copy two supporting worksheets from the source workbook. I know there are many examples of copying worksheets so the trick will be to include the needed code within your macro. I’m assuming the correction section would be:
‘Loop through our array of unique field values, copy paste into new workbooks and save
For ArrayItem = 1 To UBound(ArrayOfUniqueValues)
ws.ListObjects(“Data”).Range.AutoFilter Field:=ColumnHeadingInt, Criteria1:=ArrayOfUniqueValues(ArrayItem)
ws.Range(“Data[#All]”).SpecialCells(xlCellTypeVisible).Copy
Workbooks.Add
Range(“A1″).PasteSpecial xlPasteAll
ActiveWorkbook.SaveAs SavePath & ArrayOfUniqueValues(ArrayItem) & Format(Now(), ” YYYY-MM-DD hhmmss”) & “.xlsx”, 51
ActiveWorkbook.Close False
ws.ListObjects(“Data”).Range.AutoFilter Field:=ColumnHeadingInt
Next ArrayItem
I would also need to set ws = Sheets(“Data”) to include the additional sheets therefore:
set ws = Sheets(“Data”,”Lists”,”FX”)
If i’m reading your code correctly, I don’t think including the additional worksheets will interfere with how your code executes. I just need to add the code to copy the additional worksheets.