This post is going to explore how to get a list of file names in a folder without using any VBA code.
This method uses the legacy Excel 4 XLM functions. These functions aren’t like Excel’s other functions such as SUM, VLOOKUP, INDEX etc.
These functions won’t work in a regular sheet, they only work in named functions and macro sheets. For this trick, you will need to create a named function.
Use the above link to download the example workbook from this post.
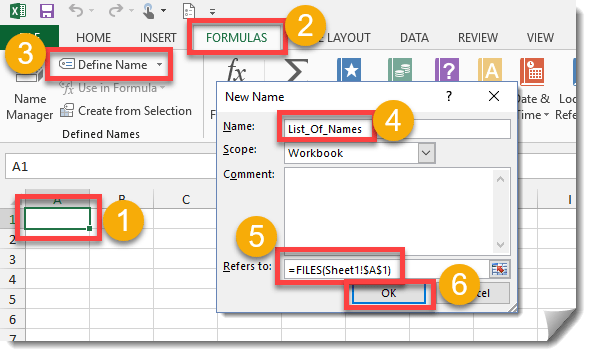
Create a named function.
- Select cell A1.
- Go to Formula tab in the ribbon.
- Select Define Name from the Defined Names section.
- Type in List_Of_Names in the Name area.
- Type in
=FILES(Sheet1!$A$1)in the Refers to area. - Press the OK button.
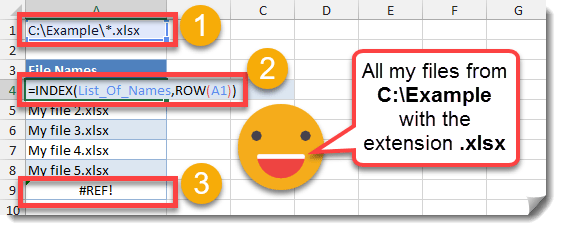
Specify the folder path.
- Enter the path of the folder containing the files that you want to get the names of into cell A1. In this example my files are in C:\Example.
- If I wanted all files I would enter
C:\Example\*into A1 - If I wanted all .xlsx files I would enter
C:\Example\*.xlsxinto A1 - If I wanted all Excel files files I would enter
C:\Example\*.xls*into A1
- If I wanted all files I would enter
- Enter the formula
=INDEX(List_Of_Names,ROW(A1))into any cell. - Copy and paste the formula down until you see a #REF! error. This means we’ve reached the last file in the folder.
This is an easy way to list all the files in a given folder and no VBA is needed.
A word of caution is needed. Since these XLM 4 functions are a legacy feature in Excel, they are not supported and shouldn’t be relied upon for anything critical.
 👉 Find out more about our Advanced Formulas course!
👉 Find out more about our Advanced Formulas course!




This was the best tip I have ever read…thank you so much.
Is it possible to do the same thing with a list of folders?
I tried using “=FOLDERS(Sheet1!$A$1)” but doesn’t work.
Regardless, this tip has revolutionised my workbooks!