So you needed to do something in Excel and after a bit of searching online, the solution you found involves some VBA code (visual basic for applications). If you’ve never used VBA and don’t know where to put the code and how to run it then follow this step by step guide to using the VBA code you found online.
Step 1: Enable the Developer tab in the Ribbon.
By default the Developer tab is hidden and you will need to enable it to use in the ribbon.
- Go to the File tab.
- Click Options section.
- Click the Customize Ribbon section.
- Check the Developer box.
- Press the OK button.
Step 2: Open the visual basic editor.
Now you should see the Developer tab in your Excel ribbon and you can open the visual basic editor (VBE) from the ribbon.
- Go to the Developer tab.
- Press the Visual Basic button in the code section.
Alternatively, you can open the VBE with the Alt + F11 shortcut.
Step 3: Insert a module into the current workbook.
On the left hand side of the VBE you should see the Project Explorer side bar. This will list all your open workbooks and VBE objects associated with them. If you don’t see the project explorer, go to View > Project Explorer or press Ctrl + R.
- In the Project Explorer, find the workbook you want to use the VBA code in and right click on it.
- Click Insert from the menu.
- Click Module from the sub-menu.
A new item will appear in the project explorer called Module1 and the previously grey space will contain a white section. This is the module code window.
- Click on Module1.
- Paste your code in the module.
Step 4: Run your code.
Now you can run your code.
- Go to the Developer tab.
- Press the Macros button from the Code section.
- Select your code from the Macro window.
- Press the Run button
Alternatively, to open the Macro window you can use the Alt + F8 shortcut.
Note: For saving your workbook.
You will need to save your workbook as a macro-enabled file type if you want to use this code the next time you open the workbook. These file types all support macros (VBA).
- Excel Macro-Enabled Workbook (*.xlsm)
- Excel Binary Workbook (*.xlsb)
- Excel 97-2003 Workbook (*.xls)

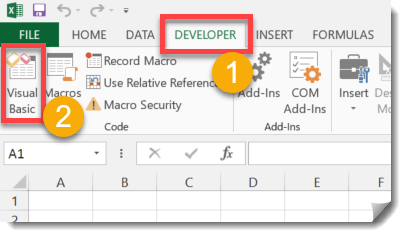
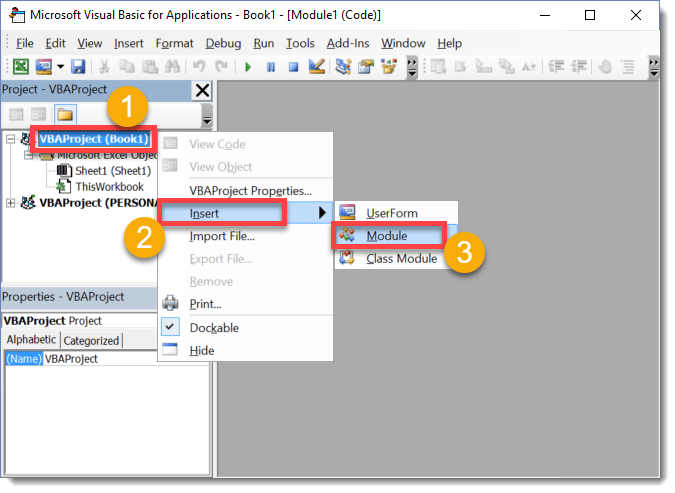
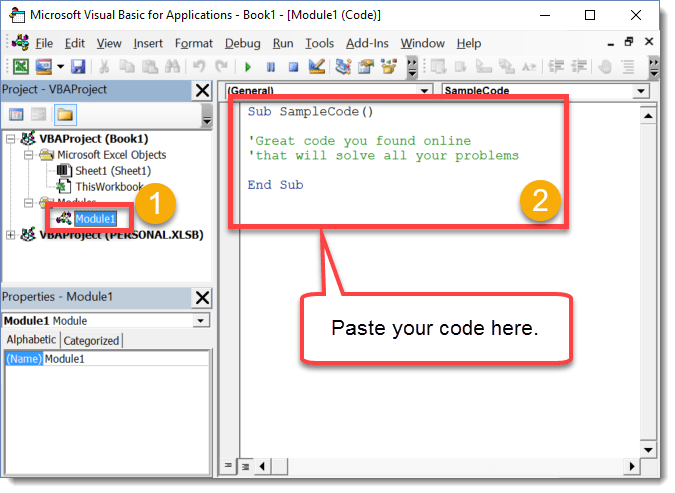
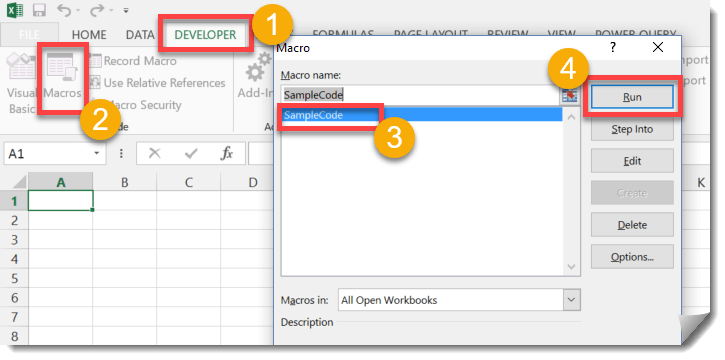
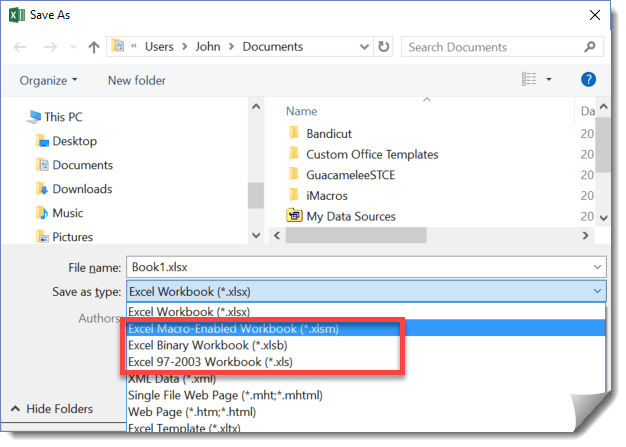
 👉 Find out more about our Advanced Formulas course!
👉 Find out more about our Advanced Formulas course!




0 Comments