Do you have a favourite? Maybe you want to be able to run it easily without going to the Developer tab > Macros button > select it from the Macros window and hitting the Run button? There is a quicker way (without assigning a keyboard shortcut), you can have it readily available by adding it to the Quick Access Toolbar (QAT).
In this example we’ll assign a simple macro that auto adjusts the column width to the data in the sheet. See my post about creating a macro to make your own.
Step 1: Open the QAT options window.
Add a macro to the QAT.
- Click the Options button to the right of the Quick Access Toolbar.
- Select the More Commands from the option drop down list.
Step 3: Assign your macro.
Select the Macro you want to add to the QAT.
- In the Choose commands from drop down select Macros.
- Select the macro you want to add quick access to. Remember, you will only see macros if they are in the current workbook or your personal macro workbook and you will only be able to run the macro in another workbook if it’s globally available in the personal macro workbook.
- Press the Add button.
- Press the OK button.
Step 3: Run your macro from the QAT.
Now you will be able to run your macro easily from the QAT. If you forget what macro you’ve assigned to the QAT, you can hover your mouse cursor over the icon and the name of the macro will show.
Tip: You can also access the customization menu easily by right clicking anywhere on the quick access toolbar and selecting Customize Quick Access Toolbar.
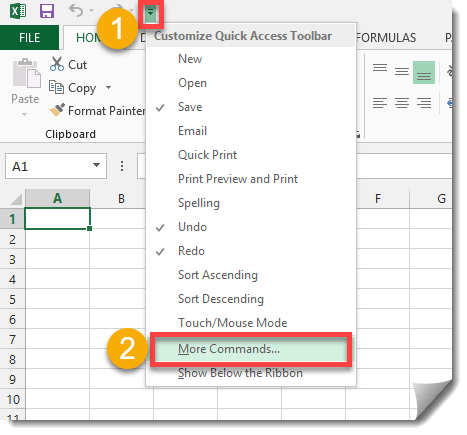
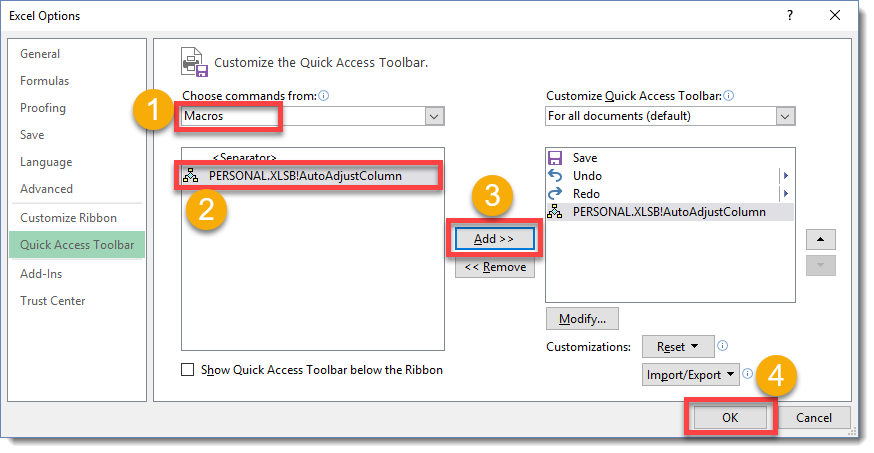
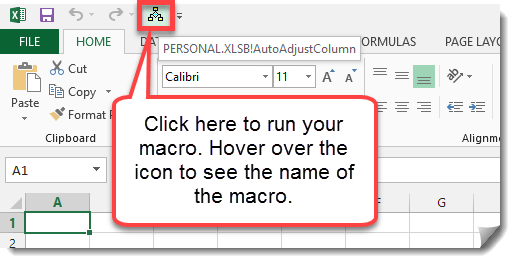
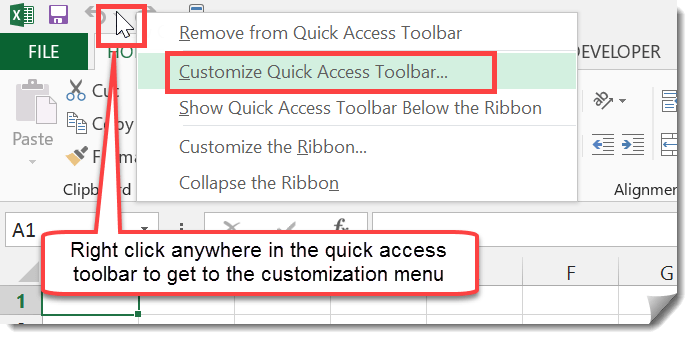
 👉 Find out more about our Advanced Formulas course!
👉 Find out more about our Advanced Formulas course!




0 Comments