Here’s a neat trick that will allow you to see “at-a-glance” summary statistics for any range you highlight in Excel. With this you’ll be able to see a calculated average, count, minimum, maximum and sum for any range with numerical values.
Enable the summary statistics.
- Right click on the status bar.
- Select the items you would like to see.
- Highlight a range of numbers and the summary statistics for that range will appear in the status bar.
Wow, the average salary for the Galactic Empire is $5,890,400, sign me up!
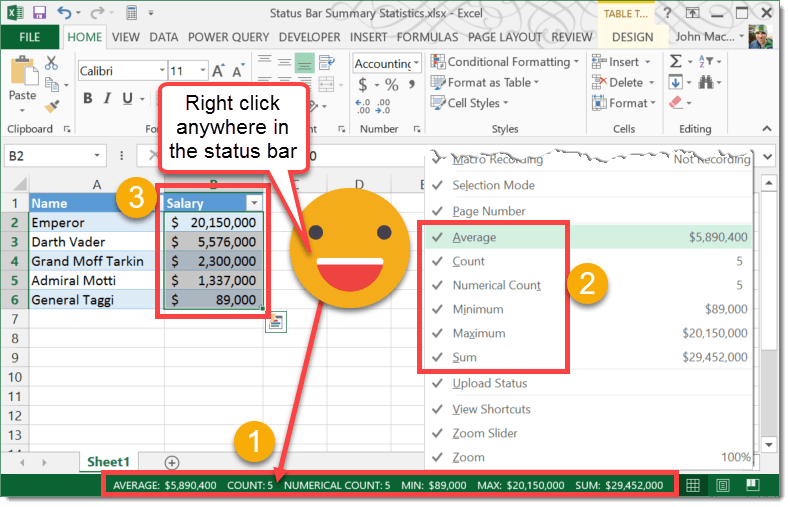
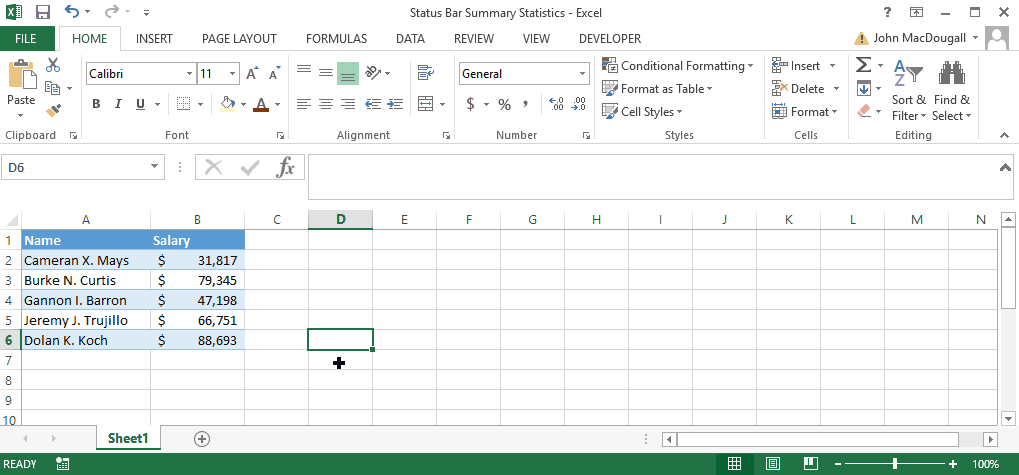
 👉 Find out more about our Advanced Formulas course!
👉 Find out more about our Advanced Formulas course!




0 Comments