Unlimited Format Painter
When you click the format painter you will be able to use it once, but if you double click it then you will be able to use it an unlimited number of times until you click the button again to turn it off.
- Highlight the area you would like to copy the format of.
- Go to the Home tab and in the clipboard section double left click the Format Painter button.
- Now single left click anywhere you would like to copy the format.
Easily Rename A Sheet
Place your mouse cursor over the sheet you want to rename and double left click. Now type the name you want to change it to. A quick and easy way to change the name!
Show Pivot Table Data
This trick will quickly let you see the data behind a pivot table. To see the data that makes up Q1 totals, select a cell in pivot table in the Q1 summary row and double left click. This will create a new sheet will all the data that makes up the Q1 totals. An easy way to dig into the data.
Toggle The Ribbon
Need extra space to view your spreadsheet work area? Double left click any tab on the ribbon to toggle the ribbon on and off.
Navigate Your Data
If you have a large set of data and need to quickly navigate to the end of it you can double left click on any edge of the active cell cursor.
- Double left click the right edge to go all the way to the right of your data
- Double left click the bottom edge to go all the way down your data
- Double left click the left edge to go all the way to the left of your data
- Double left click the top edge to go all the way to the top of your data
Close Your Workbook
To close your workbook, double left click the Excel icon in the upper left most corner. Ok, this one is actually a long-cut as a single left click on the X in the upper right most corner will also close the workbook, but hey you have options now.
Copy Down A Formula
To easily copy down a formula, place your cursor over the lower right most corner of the active cell. The mouse cursor should turn to a black plus sign, now double left click and the formulas will copy down to the end of your data.
Navigate Through Your Sheets
If you have a lot of sheets in your workbook the best way to navigate to a particular sheet is to right click the arrows in the lower left area of your workbook. This will bring up a window with a list of all the sheets in the workbook and allow you to select one to navigate to.
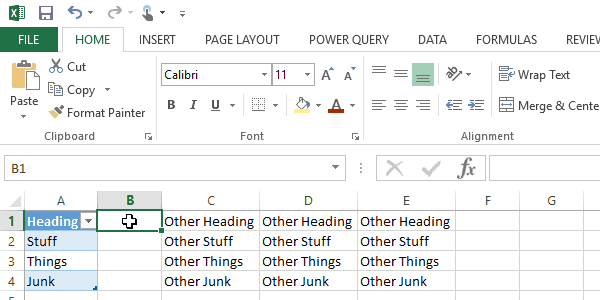
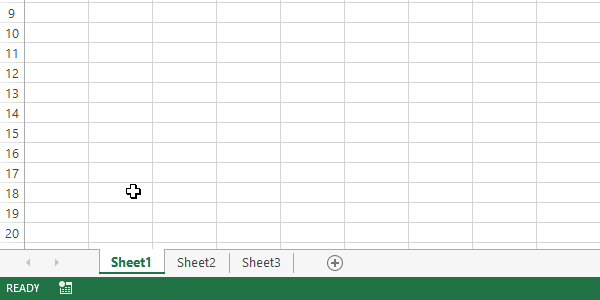
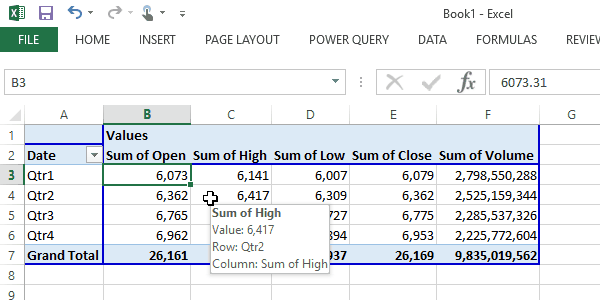
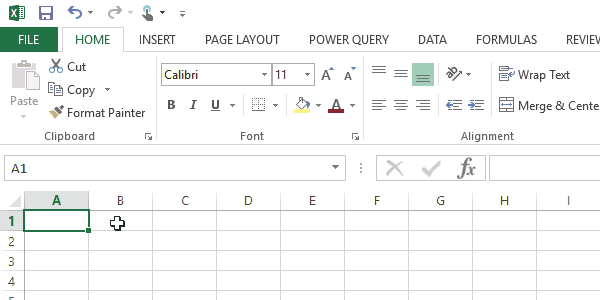
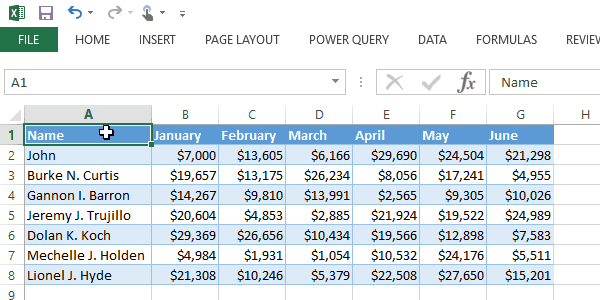
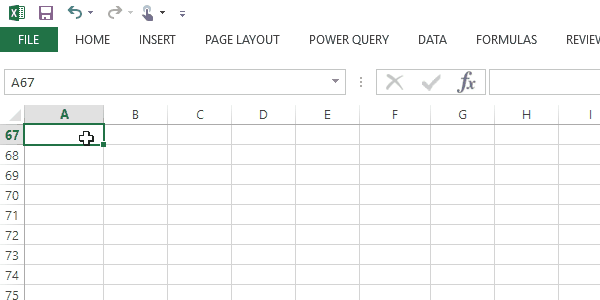
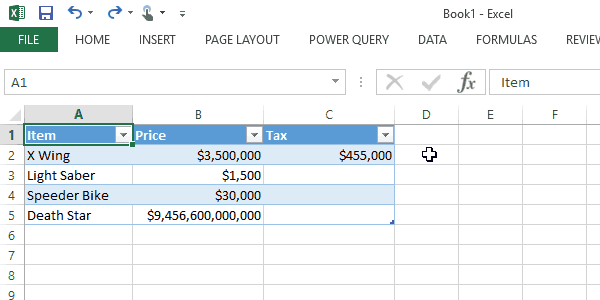
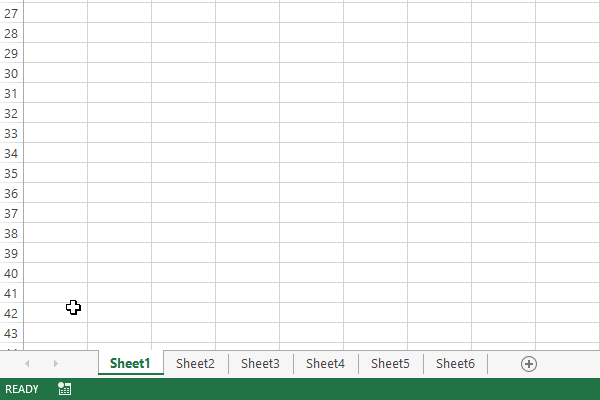
 👉 Find out more about our Advanced Formulas course!
👉 Find out more about our Advanced Formulas course!




0 Comments