What Is The Command Ribbon?
The Ribbon is Excel’s command menu interface. It organizes commonly used actions together in an intuitive and visual way. These are the main parts of the Ribbon.
- Tabs organize related groups of commands together.
- Groups organize related commands together.
- Command Buttons allows you to perform actions or open menus with further related actions.
- Command Menu some command buttons will have a small down arrow located to the right or below the button. This indicates that a menu is available with sub-commands under the command button.
- Dialog Box certain groups in the ribbon will contain a small icon in the lower right hand corner that will launch a dialog box with further options available.
- Pin or Unpin Toggle allows you to remove the ribbon from view to create more workbook space.
What Tabs Are In The Ribbon?
There are 7 Tabs in Excel’s default setup.
- Home contains commands related to creating, formatting, and editing a spreadsheet.
- Insert contains commands related to adding items to a spreadsheet such as graphics, tables, pivot tables, charts, headers and footers, hyperlinks etc…
- Page Layout contains commands related to printing a spreadsheet.
- Fomulas contains commands related to adding and error checking formulas in a spreadsheet.
- Data contains commands related to importing and querying data in a spreadsheet.
- Review contains commands related to proof reading, commenting, protecting or tracking changes in the spreadsheet.
- View contains commands related to the display area of a spreadsheet.
In addition to these 7 Tabs, there is an 8th one called the Developer tab that is hidden by default. You can read this post to find out How To Enable The Developer Tab. The Developer tab contains commands related to recording macros and writing visual basic for application (VBA) code. This tab is hidden by default as most people will likely never want or need to use it.
Excel also has Contextual Tabs. These tabs only appear when a particular type of object is selected in the worksheet. For example, if we select a table object in our workbook, the Table Tools Design tab will appear which contains commands only related to tables.
Selecting Commands From The Ribbon Using Keyboard Shortcuts
Commands can be accessed in the regular way by using the mouse or by touch on touch screen devices, but they can also be accessed with keyboard shortcuts. To use any command in the ribbon with a keyboard shortcut, start by pressing the Alt key. This will display letters underneath the tabs that represent the next step in the shortcut. If we wanted to use a command in the Home tab we would press H next. Now each command in the ribbon will have a letter(s) or number next to it again representing the next step in the shortcut. If we wanted to perform the indent command, we would press 6 on the keyboard. Every command is accessible in this way, but some of the most used commands in Excel have much simpler keyboard shortcuts in addition to these. For Example, using this method to access the bold command results in Alt + H + 1, but it also has the much easier to execute and remember shortcut Ctrl + B.
Customizing The Ribbon
You can customize your Ribbon in a few different ways.
- Rearrange the order of tabs or groups within tabs or rename any tab or group.
- Remove groups from existing tabs or remove entire tabs from the ribbon.
- Add a custom group of commands of your choice to an existing tab in the ribbon.
- Add your own custom tabs with custom groups of commands of your choice. These can be commands that are already available in the default ribbon, but you can also add hidden commands that aren’t available in the default ribbon. This is great for creating a personalized menu of your most frequently used commands.
To customize the ribbon in any of these ways right click anywhere on the ribbon and select Customize the Ribbon from the menu.
Move Or Rename Tabs And Groups
Move Or Rename Tabs And Groups.
- Make sure you’re in the Customize Ribbon section of the Excel Options window.
- Select the Tab you want to move.
- Use the Up or Down arrows to move the tab.
- Select the Group you want to move and use the Up or Down arrows to move it.
- The Tab and/or Group should now appear in a different order in the Main Tabs box.
- Rename any Tab or Group by selecting it and either right click on it then choose Rename from the menu or press the Rename button.
- Change the display name and press the OK button.
- Press the OK button to implement all your changes.
Remove Tabs Or Groups
Remove Tabs or Groups from the Ribbon.
- Make sure you’re in the Customize Ribbon section of the Excel Options window.
- Remove a Tab from the Ribbon by unchecking it.
- Remove a Group from the Ribbon by selecting it then either right click and choose Remove from the menu or press the Remove button.
- Press the OK button to implement all your changes.
Add Custom Tabs And Groups
Add custom Tabs and Groups to the Ribbon.
- Make sure you’re in the Customize Ribbon section of the Excel Options window.
- Press the New Tab button to add a new Tab (Excel will add one Group to any new tab) or press the New Group button to add a new Group.
- Select your new tab and press the Rename button to give it a meaningful name.
- Change the display name and press the OK button.
- Repeat this with any new Groups. Select the Group and press the Rename button.
- Change the display name and press the OK button.
- You new Group will not have any commands, so you’ll need to add some. Select a command you want to add to your Group.
- Press the Add button to add it to your Group.
- Press the OK button to implement all your changes.
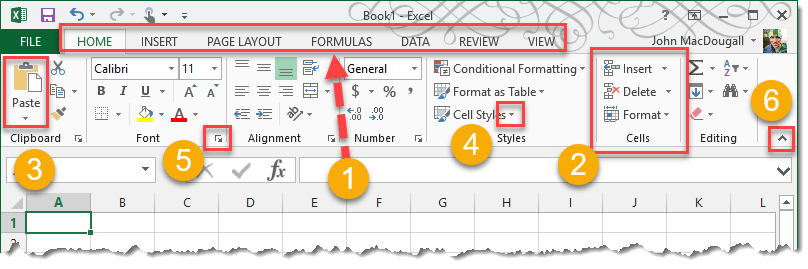

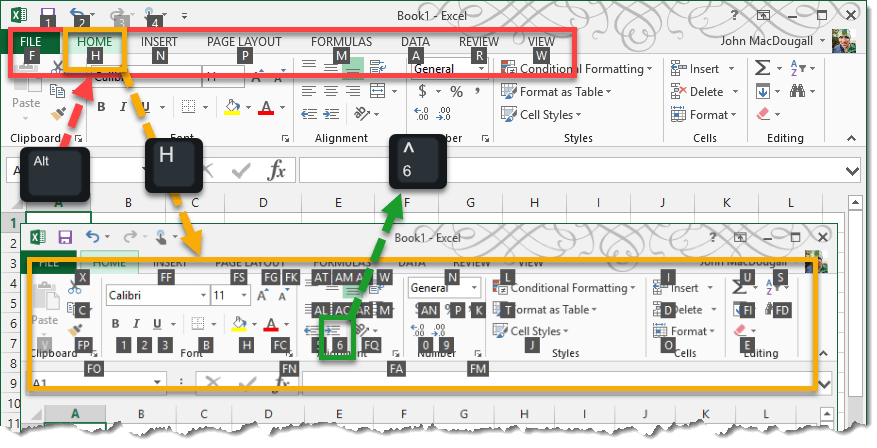

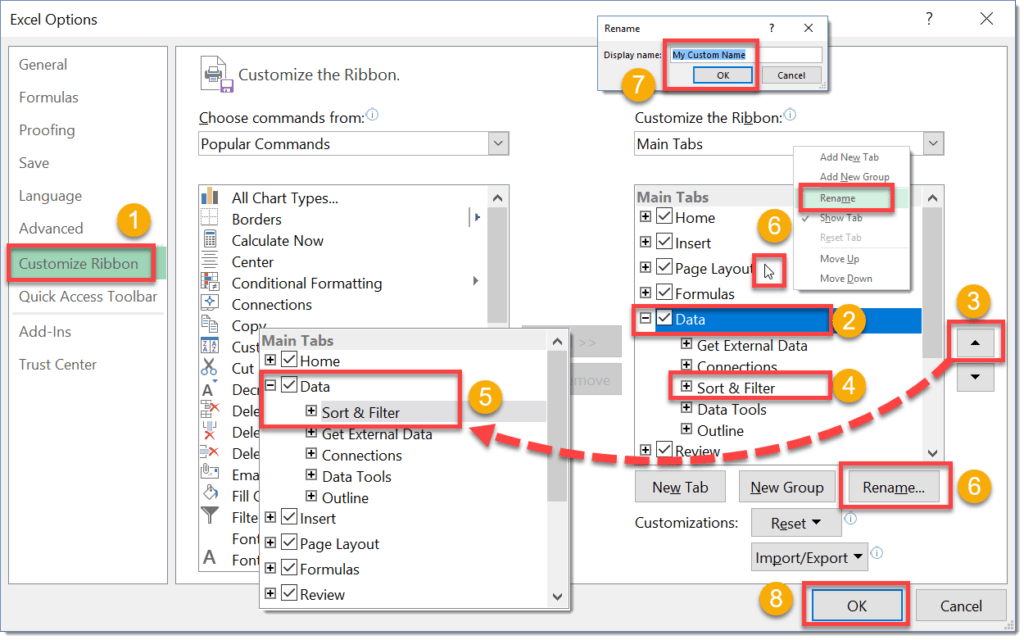
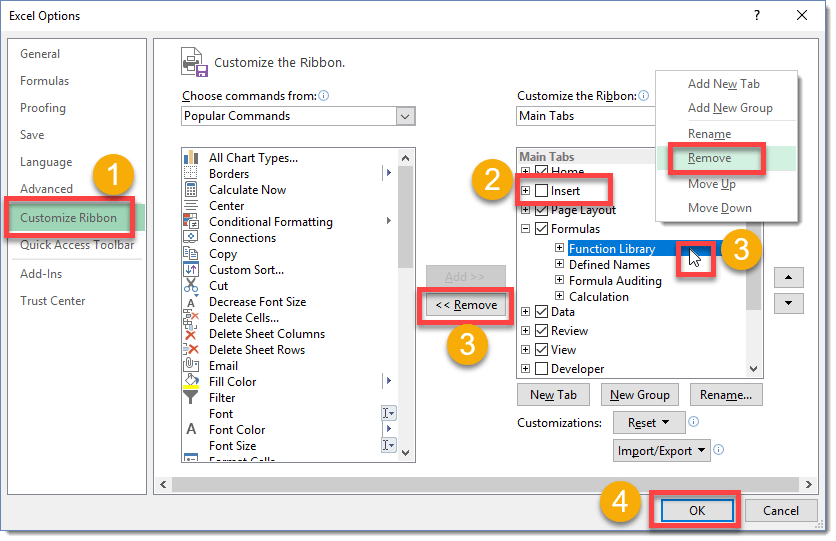
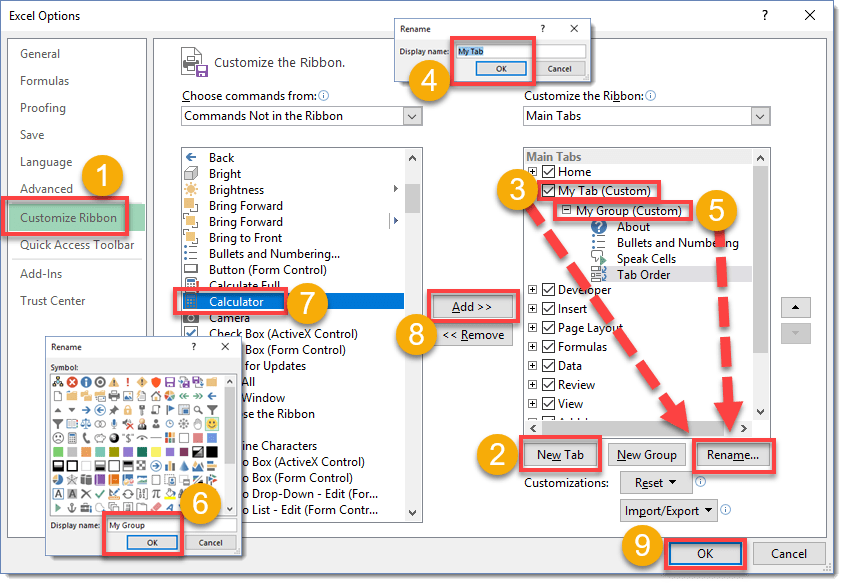
 👉 Find out more about our Advanced Formulas course!
👉 Find out more about our Advanced Formulas course!

![6 Ways to Count Colored Cells in Microsoft Excel [Illustrated Guide]](http://cdn-5a6cb102f911c811e474f1cd.closte.com/wp-content/uploads/2021/08/Count-Coloured-Cells-in-Excel.png)


0 Comments