What is the Quick Access Toolbar?
The Quick Access Toolbar is a set of icons that allows you to easily access the commands you use the most. By default the quick access toolbar only contains 4 commands but the commands it contains can be customized to suit the user.
- Save allows you to quickly save a file.
- Undo allows you to quickly undo the last command or action that was performed in the workbook.
- Redo allows you to quickly redo the last command or action that was undone in the workbook.
- Mouse/Touch Mode Toggle (only for touch screen devices) allows you to toggle between a mouse mode and a touch screen mode. In touch screen mode, commands in the ribbon are more spaced out so they’re easily accessed by touch.
Changing The Quick Access Toolbar Location
If you don’t like the default location above the ribbon then you can move the Quick Access Toolbar below the ribbon.
- Click on the small down arrow to the right of the Quick Access Toolbar to open the drop down menu.
- Select Show Below the Ribbon from the menu.
- Now the Quick Access Toolbar displays underneath the ribbon.
These are the only two places the Quick Access Toolbar can live and it’s restrained to being left aligned in both cases.
Adding Commands To The Quick Access Toolbar
You can add commands to your Quick Access Toolbar and you’re not restricted only to commands that appear in the ribbon, you can also add commands that don’t appear in the ribbon.
- Click on the small down arrow to the right of the Quick Access Toolbar to open the drop down menu.
- There is a selection of 12 common commands, including the 4 default commands, that can be added to the Quick Access Toolbar by checking them off in this menu.
- To choose from all of Excel’s available commands select More Commands from the menu.
- Select an option from the Choose commands from drop down menu. Commands are organised in several useful fashions, or you can choose to view All Commands.
- Select a command which you want to add to the Quick Access Toolbar.
- Press the Add button. You can also remove commands with the Remove button.
- Use the Up or Down arrow to rearrange the order of the Commands in your toolbar.
- Press the OK button.
Removing A Command From The Quick Access Toolbar
Removing a command from the Quick Access Toolbar is easy.
- Right click on the command you want to remove.
- Select Remove from Quick Access Toolbar from the menu.
Use Your Quick Access Toolbar Commands With Keyboard Shortcuts
If you like using keyboard shortcuts, you can use the commands with Alt + Number(s) keyboard shortcut. After pressing the Alt key, the numbers associated with the commands will be shown.
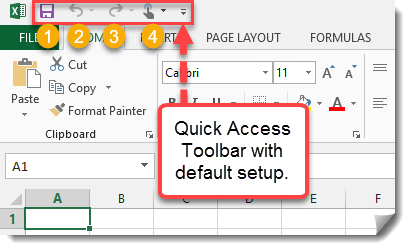
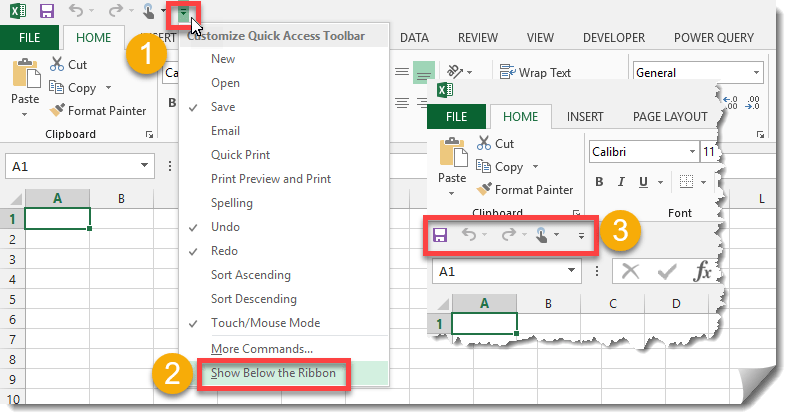

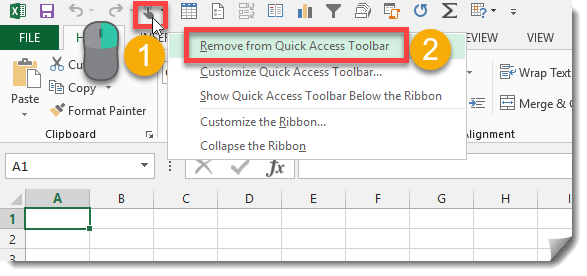
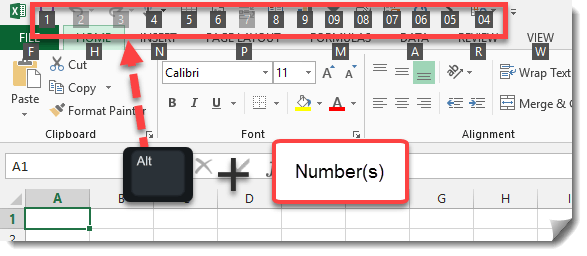
 👉 Find out more about our Advanced Formulas course!
👉 Find out more about our Advanced Formulas course!

![6 Ways to Count Colored Cells in Microsoft Excel [Illustrated Guide]](http://cdn-5a6cb102f911c811e474f1cd.closte.com/wp-content/uploads/2021/08/Count-Coloured-Cells-in-Excel.png)


0 Comments